
This procedure establishes a connection with a FieldFox instrument that is connected to a network using a LAN cable.
To directly connect a FieldFox to a PC with a LAN cable (no network), see Directly Connect FieldFox to PC.
Data Link does NOT require Keysight IO libraries.
In the left 'instrument view' pane, right-click on LAN Instruments. VISA Instruments may be visible if you already have a VISA connection established using Keysight IO Libraries with the obsolete version of Data Link.
Select Add instrument.

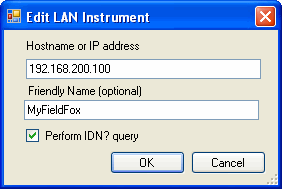
In the Edit LAN dialog, enter the IP address or Hostname of the FieldFox to be connected to.
To find the IP address or Hostname, on the FieldFox, press System (7), then System Configuration, then More, then LAN.
The connection using a Hostname depends on your server configuration. If Hostname fails, use the IP address.
Optionally enter a Friendly Name to help you identify it in Data Link.
Check Perform *IDN? query to determine if your instrument is currently connected. The model # and serial # of the FieldFox will appear in instrument view under LAN Instruments. This indicates that communication with the FieldFox has been established.
If you perform an *IDN query with the FieldFox connected and an error is returned, check the IP Address or your LAN connection.
Right-click on the instrument name that now appears under LAN Instruments to view the following items:
Capture Current Trace Loads the current CAT, NA, or SA mode trace from the FieldFox. Learn more.
Show Files Populate a list of files under your instrument name. Learn more.
Send File to Instrument Copies a file from your PC to the FieldFox. This would be a file that was created or edited in Data Link such as a Limit Line file or Cal Kit file.
Edit Launches the Edit LAN Instrument dialog. When the FieldFox obtains an IP address Dynamically, you may need to change the IP Address each time the FieldFox is rebooted. For more information, see LAN Connection in the FieldFox Users Manual.
Remove Deletes the selected FieldFox connection.