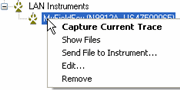
See also, DANL (Displayed Average Noise Level).
In this topic:
Double-click on the Instrument (IP address or alias name), OR
Right-click on the Instrument, then Capture Current Trace
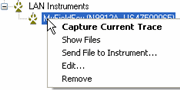
Note Capture Current Trace is available ONLY in CAT, OTA, NA, RTSA, and SA modes. ALL OTHER MODES ARE NOT SUPPORTED Capture Current Trace is only available when used with FieldFox firmware version A.05.15 and above. |
The trace that is currently visible on the FieldFox screen is downloaded to Data Link, along with Markers, and Limit Lines.
In SA mode, only Trace 1 is captured.
All captures appear in Data Link using "Indoor colors" and can not be changed. However, files can be printed in 'printer-friendly' colors. Learn more.
The number of plot windows that can be opened simultaneously is limited only by the amount of memory on your PC.
Right-click on the instrument, then Show Files
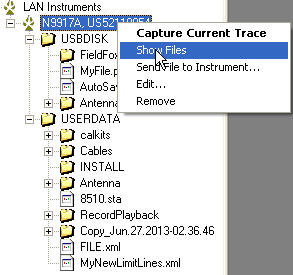
All files in the FieldFox and inserted USB and SD Card are displayed.
Double-click on any of the following file types to open trace, picture, and state file types.
The file opens in a trace window.
*.S1P and *.S2P (CAT and NA Only)
*.sta (state only and state + trace files)
Allowed ONLY in NA, RTSA, SA, and CAT modes. *.STA FILES FROM ALL OTHER MODES WILL NOT OPEN.
*.sta files saved with FieldFox firmware A.03.06 and earlier do NOT open in Data Link.
*.csv
*.png (picture)
Use Right-Click Features to modify the plot window settings for Data files (NOT pictures).
Double-click to open and edit any Cal Kit file. Learn more.
SA Mode save Cable and Antenna data as *.csv files. these files can NOT be edited in Data Link. Therefore, first use the Send to PC operation. then open and edit the file in a spreadsheet program such as Excel.
Double-click to open DTF Cable files. Learn more.
Double-click Limit *.xml files to open.
Limits can also be edited with Trace or *.sta files. Learn how.
These files can be opened or played outside the FieldFox.
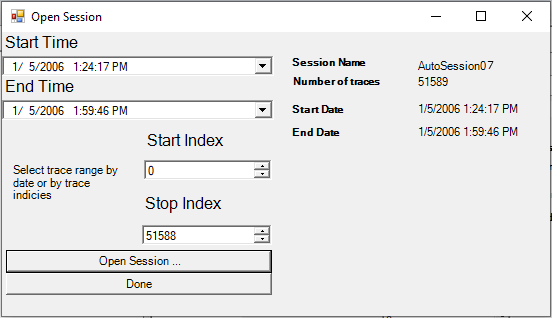
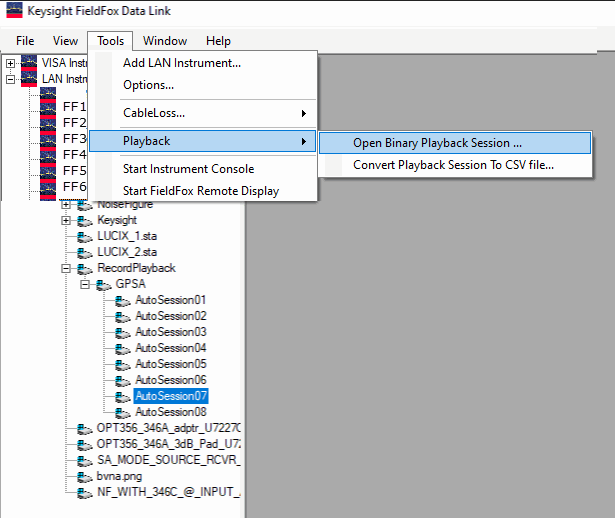
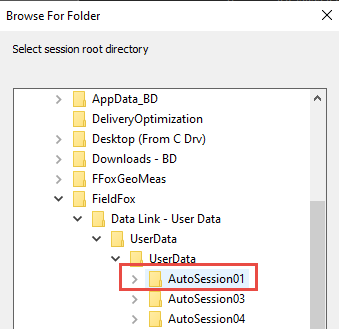
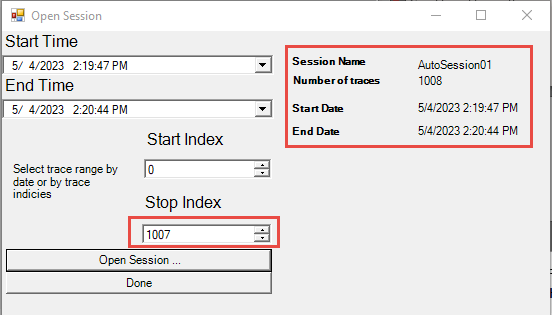
NOTE: DANL plots are only available in RTSA and SA modes.
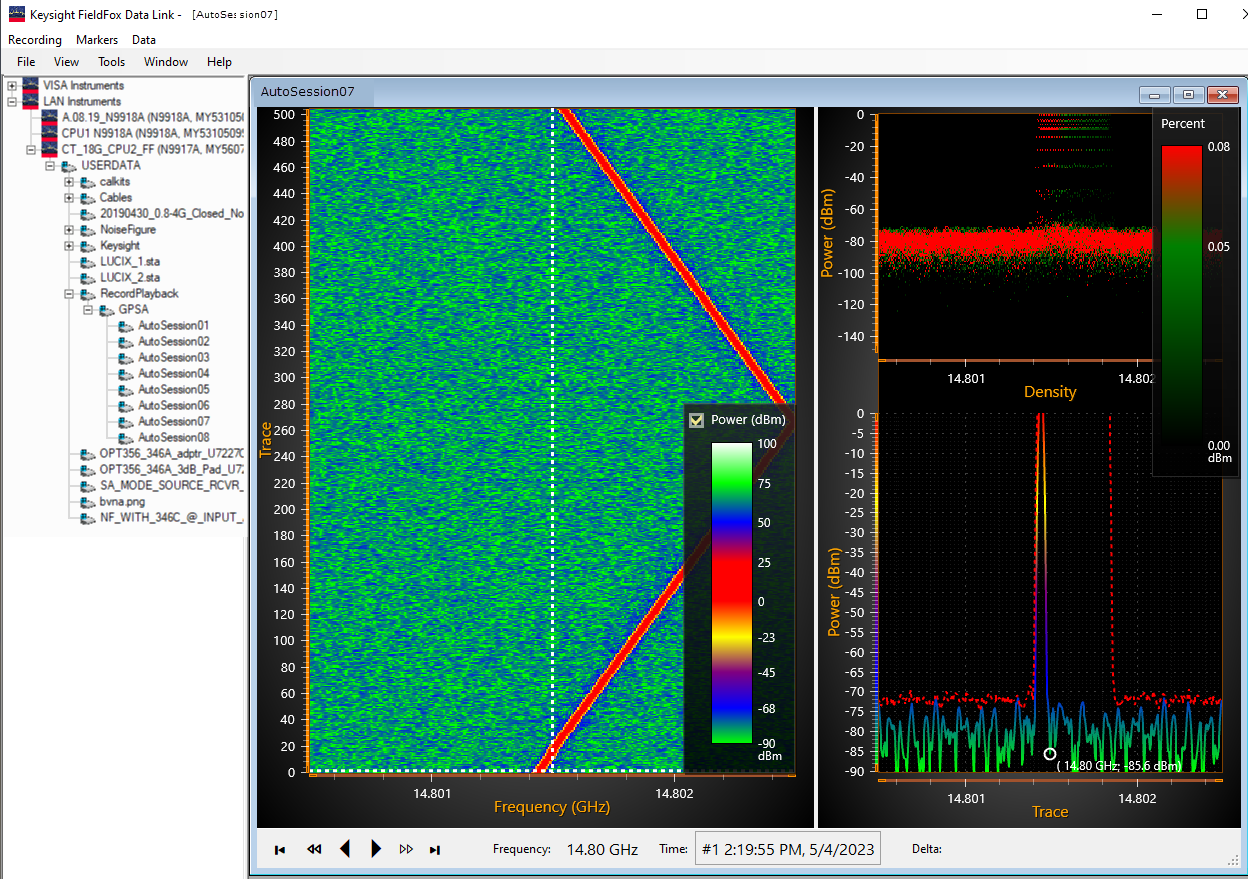
Note:
Open AutoSession (n) (*.sta) recorded files that have been previously saved on a different PC. They can be viewed without a connection to the FieldFox.
Use Data Link to open a session and play the session while remote PC has a LAN connection to the FieldFox.
See also, DANL (Displayed Average Noise Level).
NOTE: This section assumes you have created *.dls file using the procedure described in Procedure for defining a Waterfall data area and saving as a *.dls file.
The *.dls file opens with a Report file, if one was created and saved with the *.dls file.
See also, Recording and to Report.
Using the FieldFox Data Link software to convert session files to .csv files.
NOTE: Use the FieldFox Data Link software to convert recorded files to a *.csv and to save to a PC for later use in other applications. But, Data Link cannot open or play these AutoSession (n) *.csv files.
Use the FieldFox Data Link software to convert recorded files to a *.csv and to save to a PC for later use.
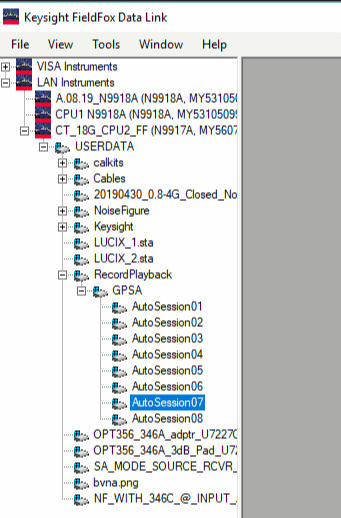
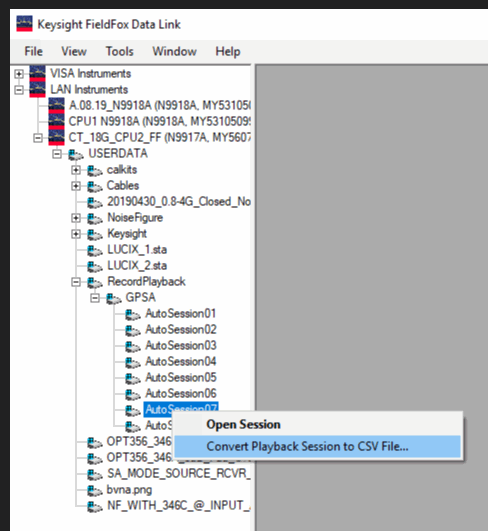
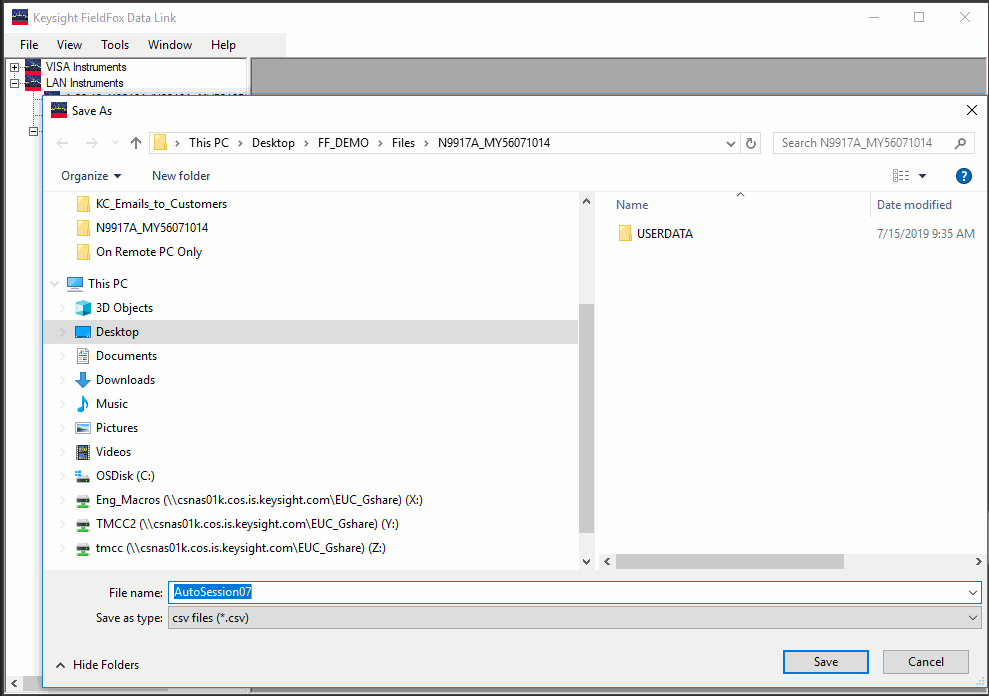
Right-click on the instrument, then Show Files.
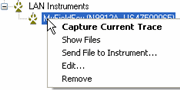
Then right-click on the file, then Send to PC.
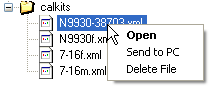
This selection is used to edit SA mode Cable and Antenna *csv files which can NOT be edited in Data Link. Learn more.
By default, the file is sent to C:\Documents and Settings\<username>\My Documents\FieldFox. This location can be changed using the Preferences / Path dialog. Learn how.
Only one file can be sent to the PC at a time.
All open trace windows can be saved to a Data Link Trace (.dlt) file on the PC. This file contains all of the changes and additions that you have made to the trace, markers, limit lines, and annotations.
Select the trace window to be saved, then click File, then Save or Save As.
Click the following links to learn how these files are saved:
Any file can be sent from the PC to the FieldFox.
Limit Line files can be saved to the FieldFox using ONLY this method.
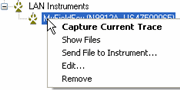
Right-click on the instrument
Click Send File to Instrument.
Navigate to the file on the PC, then click OK.
For the FieldFox to load the file after sending it, you may need to turn FieldFox OFF, then ON.
Date Last Modified:
aug2023 |
Updated content (7.4x) |
15july2019 |
Updated/Added RTSA and SA Mode Playback Files section |
8-Apr-2014 |
Added NOT supported modes |
9-Dec-2013 |
Added Pulse to unsupported capture |
6-Aug-2013 |
Added Cal Kit (xkt) files |
27-Sep-2011 |
Added known SA file issues |