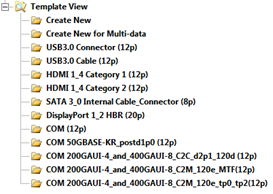
Templates are a complete collection of analysis settings, including markers, math equations, scaling, plot names, limit lines / eye mask settings and other properties. You first measure your DUT, then apply a template to view the data using identical view settings.
Templates can also be exported to a file, then imported and shared with other computers.
Several sample templates have been created for you to use, modify, rename, or delete.
Beginning with PLTS 2018, new COM templates are provided:
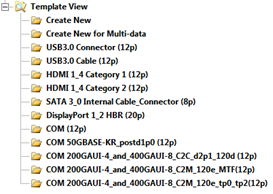
Using a standard template, only one data set (open file) can be evaluated. Therefore, beginning with PLTS 2011, multiple data sets can be viewed simultaneously using a Multi-Data Template. Learn more.
In the Data Browser, click + next to Template View to see the existing templates.
Click Create New. The active file or data set opens under the Create New node.
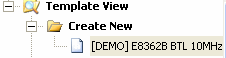
In the Parameter Format Selection pane, select the domain view and associated parameters. First select New Plot to view the parameters in individual plots or New Trace to add traces to the current (active) plot.
Select other view properties, such as trace format, scale, markers, limits lines, and so forth.
When finished, right-click the file under Create New, then click Save Template As.
Enter a name for the new template and click OK
You open a DUT file in a template using the same method as for other views:
Open one or more files under the existing template to be modified by selecting the data file, then clicking the template name. In the following image, two files are open under MyTemplate.
Select one of the files, then make modifications to its view properties, such as trace format, scale, math equations, markers, limits lines, and so forth.
When finished, right-click the file under the existing template, then click Save Template or Save Template As and enter a different name.
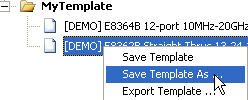
Note: When Saving a template, the views of the other files that are currently being viewed in the template are NOT updated automatically with the modified template. First right-click each file, then click Close view, then reopen the files. They will assume the changes of the modified template.
Right-click the template to be exported, then click Export Template
Navigate to a location, then enter a filename for the exported file.
Click OK.
Right-click Template View, then click Import Template
Navigate to the file to be imported, then click OK.
If a template exists with the same name, an "Overwrite" warning appears.
Standard templates can be used to view only ONE open data file. However, Multi-data templates can be used to view multiple data files.
In Windows Explorer, create a folder and copy the data files (*.dut, *.snp, or *.cti) that you want to analyze into that folder. ALL files in the folder will be opened and plotted.
On the Data Browser pane, click Create New for Multi-data, or click a template that you have created for Multi-data.
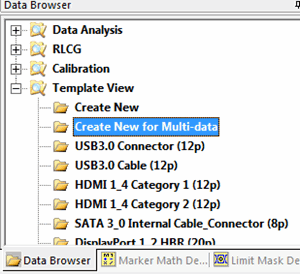
The following dialog appears when Create New is clicked:
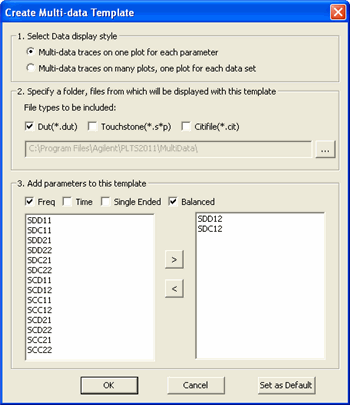
1. Select Data display style
2. Specify a folder from which files will be displayed
3. Add parameters to this templateLeft pane: All available parameters. Right pane: Your selected parameters. Click the domain type to filter the list of available parameters.
Repeat until the right pane contains all the parameters to be viewed. Set as Default - Click to make this list appear next time this dialog is selected. Click OK. |
The following dialog appears when an existing Multi-data template is clicked. The list of parameters that are view can NOT be changed.
File types to be included: Select the types of files that you would like to analyze at the same time. Click Click OK. |