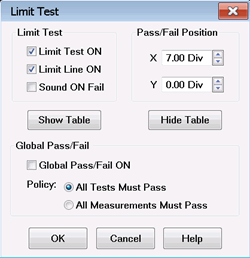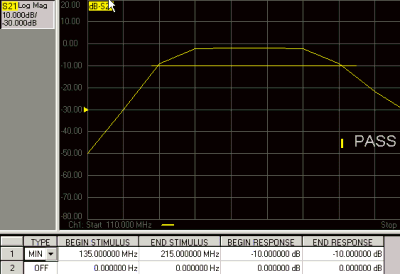Using Limit Lines
Limit lines allow you to compare measurement data to performance constraints that you define.
Other Analyze Data topics
Overview
Limit lines are visual representations on the VNA screen of the specified limits for a measurement. You can use limit lines to do the following:
-
Give the operator visual guides when tuning devices.
-
Provide standard criteria for meeting device specification.
-
Show the comparison of data versus specifications.
Limit testing compares the measured data with defined limits, and provides optional Pass or Fail information for each measured data point.
You can have up to 100 discrete lines for each measurement trace allowing you to test all aspects of your DUT response.
Limit lines and limit testing are NOT available with Smith Chart or Polar display format. If limit lines are ON and you change to Smith Chart or Polar format, the analyzer will automatically disable the limit lines and limit testing.
By default, limit lines are drawn in the same color as the trace on which they are created. However, all limit lines can be drawn in Red by setting a preference. Learn more.
Create and Edit Limit Lines
You can create limit lines for all measurement traces. The limit lines are the same color as the measurement trace.
Limit lines are made up of discrete lines with four coordinates:
How to create, edit, and test with Limit Lines
All limit line settings are made with the limit table. Use one of the following methods to show the limit table:
|
|
Using front-panel
hardkey [softkey] buttons
|
Using Menus
|
-
Press Analysis
-
then [Limits]
-
then [Limit Test]
|
-
Click Marker/Analysis
-
then Analysis
-
then Limit Test
|
|

|
Limit Table

Note: To ADD a limit line to the table, change the last limit line to either MAX or MIN
-
In the Type area of the Limit Table, select MIN or MAX for Limit Line 1.
-
Click BEGIN STIMULUS for Limit Segment 1. Enter the desired value.
-
Click END STIMULUS for Limit Segment 1. Enter the desired value.
-
Click BEGIN RESPONSE for Limit Segment 1. Enter the desired value.
-
Click END RESPONSE for Limit Segment 1. Enter the desired value.
-
Repeat Steps 1-5 for each desired limit line.
Displaying and Testing with Limit Lines
After creating limit lines, you can then choose to display or hide them for each trace. The specified limits remain valid even if limit lines are not displayed.
Limit testing cannot be performed on memory traces.
You can choose to provide a visual and / or audible PASS / FAIL indication.
With limit testing turned ON:
Display failed trace points or trace segments
You can display the data points that fail limit line testing as red dots or as a red trace segment. The default behavior (red trace) can be changed with a Preference setting. Learn how.
|

|
|
Red dots
|
Red trace segment
|
PASS is the default mode of Pass / Fail testing.
A data point will FAIL only if a measured point falls outside of the limits.
-
If the limit line is set to OFF, the entire trace will PASS.
-
If there is no measured data point at a limit line stimulus setting, that point will PASS.
|
Limit Test dialog box help
|
|
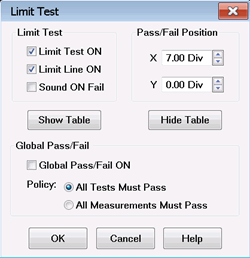
Note: To ADD a limit line to the table, change the last limit line to either MAX or MIN
Limit Test
Limit Test ON Check the box to compare the data trace to the limits and display PASS or FAIL.
Limit Line ON Check the box to make the limits visible on the screen. (Testing still occurs if the limits are not visible.)
Sound ON Fail Check the box to make the PNA beep when a point on the data trace fails the limit test.
Pass/Fail Position
Sets the position of the Limit Line Pass/Fail status indicator on the VNA screen.
X - X-axis position. 0 is far left; 10 is far right.
Y - X-axis position. 0 is bottom; 10 is top.
Show Table Shows the table that allows you to create and edit limits.
Hide Table Makes the limits table disappear from the screen.
Global Pass/Fail
The Pass/Fail indicator provides an easy way to monitor the status of ALL measurements.
Global Pass/Fail ON Check to display the Global Pass/Fail status.
Policy: Choose which of the following must occur for the Global Pass/Fail status to display PASS:
-
All Tests (with Limit Test ON) Must Pass - This setting reads the results from the Limit Tests. If all tests (with Limit Test ON) PASS, then the Global Pass/Fail status will PASS.
-
All Measurements Must Pass - This more critical setting shows FAIL unless all measured data points fall within established test limits and Limit Test is ON. Note: In this mode, if one measurement does NOT have Limit Test ON, Global Pass/Fail will show FAIL.
Learn more about displaying and testing with Limits (scroll up)
|
Testing with Sufficient Data Points
Limits are checked only at the actual measured data points. Therefore, It is possible for a device to be out of specification without a limit test failure indication if the data point density is insufficient.
The following image is a data trace of an actual filter using 11 data points (approximately one every vertical graticule). The filter is being tested with a minimum limit line (any data point under the limit line fails).
Although the data trace is clearly below the limit line on both sides of the filter skirts, there is a PASS indication because there is no data point being measured at these frequencies.
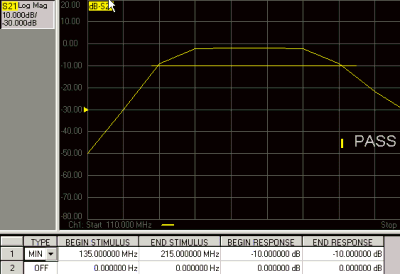
The following image shows the exact same conditions, except the number of data points is increased to 1601. The filter now fails the minimum limit test indicated by the red data trace.

Last Modified:
|
14-Mar-2013
|
Edited default fail type
|
|
11-Aug-2009
|
Added failed dots
|
|
3-Sep-2008
|
Removed legacy content
|
|
2-Feb-2007
|
MX Added UI
|