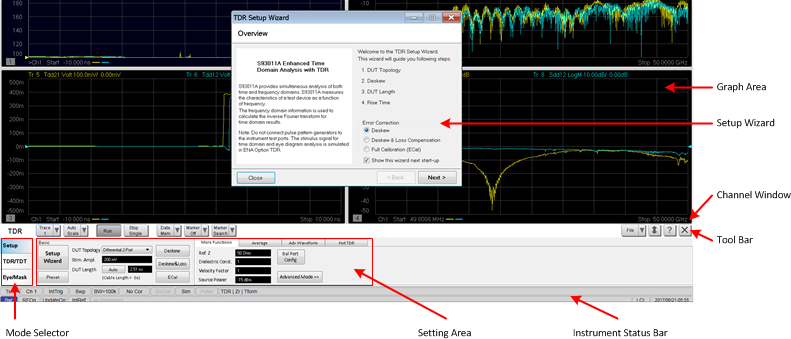
TDR screen area appears at the bottom of the standard screen.
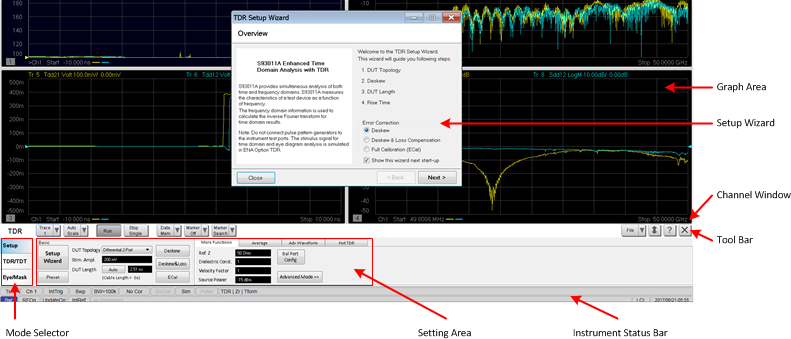
The results of measurements such as Time Domain, S-Parameter, and Eye are displayed here. Operation with mouse is accepted.
In addition to the standard status bar, there is a TDR indicator at the right corner of the channel window. This indicator is turned ON only when the TDR option is turned ON. The TDR indicator is blue in basic mode and changes to yellow when advanced mode is turned ON. This indicator also changes according to the Cal status, as shown in the following table:
Cal |
Indicator |
Off |
TDR |
Deskew |
TDR [Deskew] |
DLC |
TDR [DLC] |
ECal |
TDR [Full] |
ECal&Deskew |
TDR [Full+] |
Others |
Indicator |
Hot TDR Mode |
TDR ? |
Frequently used standard functions are displayed here. These functions are synchronized with TDR options and modes.

No. |
Functions |
Details |
1 |
Active Trace |
|
2 |
Auto Scale |
|
3 |
Run |
|
4 |
Stop/Single |
|
5 |
Data Mem |
|
6 |
Marker |
|
7 |
Marker Search |
|
8 |
File |
|
9 |
Minimize |
Minimizes the Setting Area. Only tool bar is displayed. |
10 |
Help |
Executes TDR Online Help |
11 |
Exit |
Note: Buttons 1 to 5 and 9 to 12 are always displayed regardless of the selected mode. Buttons 6 to 8 do not appear in the Eye mode, and the measurement parameter is displayed on the surface of Button 3 (instead of Auto Scale).
You can selected one of the three available TDR modes:
The mode changes when one of these tabs are selected. Once selected, the mode is highlighted. The displayed setting area changes corresponding to the selected mode.
The setting area changes and is displayed according to the selected mode.