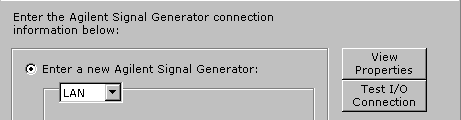Open topic with navigation
Sensitivity Example
The Sensitivity example demonstrates using the Pulse Building GUI to
create a signal with varying pulse power levels. The Sensitivity example
also shows how to create a pattern within a pattern. One pattern, called
Doublet, consists of two pattern items both of which are pulses. The two
pulse types demonstrate pulse compression using Barker Code modulation. The other pattern, Sensitivity,
consists of ten pattern items and each of these pattern items is a Doublet
pattern. The Sensitivity pattern uses the Doublet pattern for all its
pattern items.
This example demonstrates how to:
-
Create pulses with modulation
-
Build a pattern of patterns
-
Use power scaling for pattern items
Creating the Pulses
The following procedure steps through the process of creating the two
Barker Code modulated pulse types.
-
Run the Pulse Building application.
-
Save this project. Use the File
> Save As menu selection to save the project as Sensitivity.pbp.
-
Rename New Pulse 1
to BarkerA. Place the mouse pointer
on the New Pulse 1 pulse, click
the right mouse button, select Rename, and change the pulse name to BarkerA.
-
Enter the following information into the Pulse Library form:
The Pulse Library form below shows the configuration details for the
BarkerA pulse.
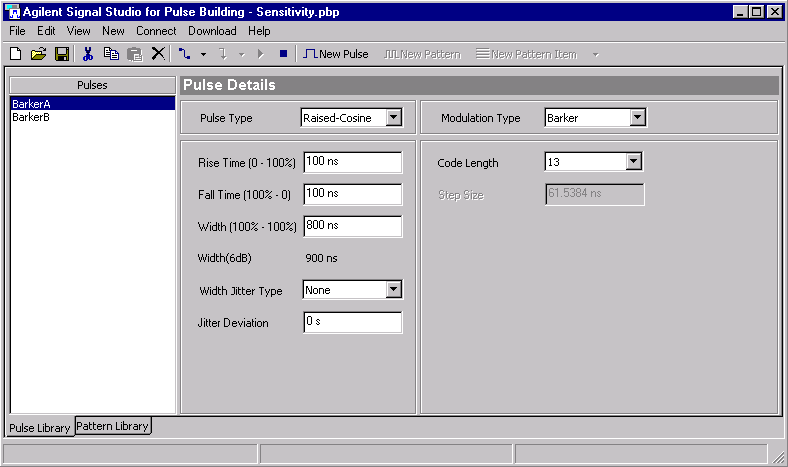
-
Click
the New Pulse  icon in the Pulse Library form.
icon in the Pulse Library form.
-
Rename New Pulse 1
to BarkerB. Place the mouse pointer
on the New Pulse 1 pulse, click
the right mouse button, select Rename, and change the pulse name to BarkerB.
-
Enter the following information into the Pulse Library
form:
The Pulse Library form will be identical to the BarkerA pulse shown above
with the exception of code length and pulse name.
Creating the Patterns
There are now two pulses,
BarkerA and BarkerB, stored in the Sensitivity Pulse Library. This section
details the steps needed to create the first pattern, named Doublet, using
these two pulses. Following sections describe how to use the Doublet pattern
as a pattern item in the Sensitivity pattern.
-
Click the
Pattern Library tab at the lower left corner of the Pulse Library form.
-
Click the
 icon.
icon.
-
Rename New Pattern
1 to Doublet
-
Click the mouse pointer on New
Pattern 1 in the Patterns section of the form
-
Click the right mouse button
-
Select Rename from the menu and type in Doublet
-
Add a pattern
item to the Doubletpattern. Click
the  icon once. The Pulse Building application automatically selects
the first pulse from the Pulse Library. In this example the BarkerA pulse
is selected.
icon once. The Pulse Building application automatically selects
the first pulse from the Pulse Library. In this example the BarkerA pulse
is selected.
-
Add a second
pattern item to the Doublet pattern. Click the  icon.
icon.
-
Select BarkerB for the Doublet pattern item at Index
2:
-
Enter the
parameters and information as shown in the form below.
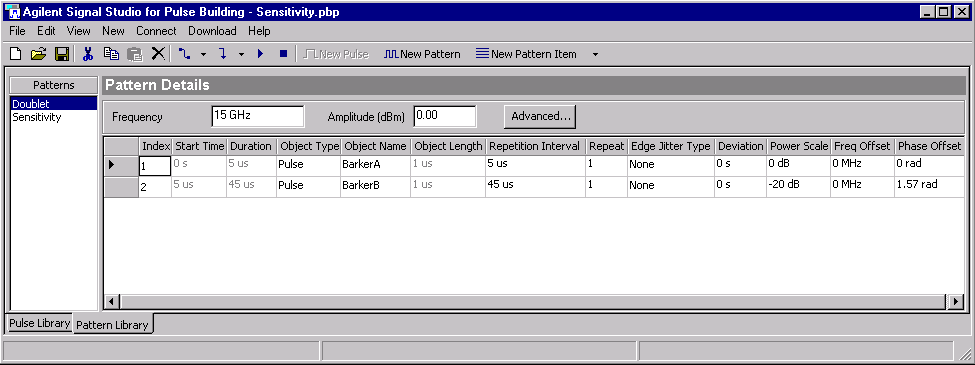
-
Index 1
- Object Name: BarkerA, Repetition Interval: 5 us, Repeat: 1, Edge Jitter
Type: None
-
Index 2
- Object Name: BarkerB, Repetition Interval: 45 us, Repeat: 1, Edge Jitter
Type: None, Power Scale: -20 dB,
Phase Offset: 1.57 rad
The
Doublet pattern now has two pulses, BarkerA
and BarkerB, stored in the pulse
building application's Pattern Library. The next section details the steps
needed to create the Sensitivity pattern using the Doublet pattern as
pattern items.
-
Click the
 icon.
icon.
-
Rename New Pattern 1 to Sensitivity.
* Click the mouse pointer on New
Pattern 1 in the Patterns section of the form
* Click the right mouse button
* Select Rename from the menu
* Type in Sensitivity
-
Add pattern
items to the Sensitivity pattern. Click the  icon ten times.
icon ten times.
-
Select a
pattern as the object type:
-
Click
the mouse pointer in the cell located at the Index 1  row and Object Type column in the table and
select pattern.
row and Object Type column in the table and
select pattern.
-
Click
the mouse pointer in the cell located at the Index 1 row and Object Name
column in the table and select Doublet. This selection is the only pattern
listed and it will be selected automatically.
-
Position
the mouse pointer in the tab section to the left of Index
1and then click the left mouse
button. All item parameters for the row at Index 1 will be highlighted.
-
Click the
right mouse button and select Copy.
-
Position
the mouse pointer in the tab section to the left of Index 2, click the
right mouse button, and select Paste. The parameters copied from the item
at Index 1 will be pasted to the item at Index 2.
-
Repeat the
process in step 7 for the remaining index items.
-
Enter the
Power Scale values as shown in the figure below.
-
Enter –10.00 in the Amplitude (dBm)
text box
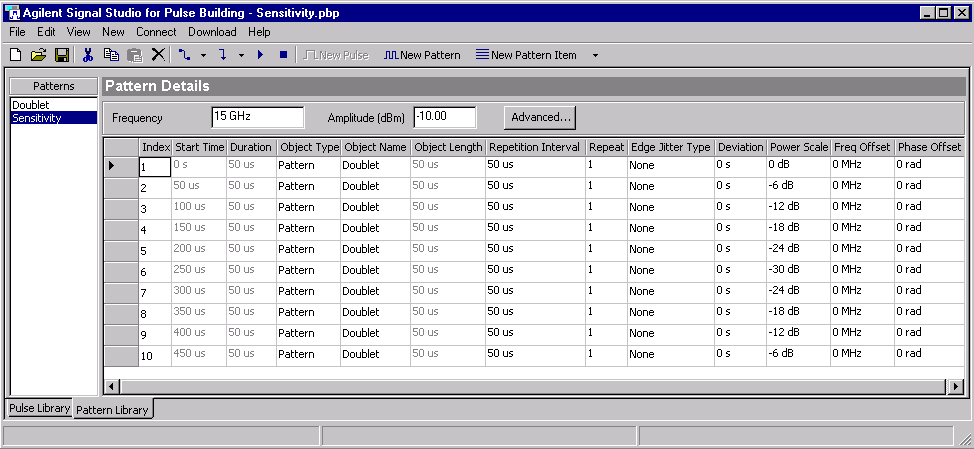
Download and Play
-
Click the
Connect
to Instrument button  .
.
-
Enter LAN
(TCP/IP) or GPIB interface parameters for the instrument in the System Configuration wizard.
-
Click the
 Test I/O Connection
command button. The Status text box in the I/O Connection form should
display: Connected.
Test I/O Connection
command button. The Status text box in the I/O Connection form should
display: Connected.
If errors or a timeout occurs refer to the troubleshooting section
in the Help documentation or VISA documentation.
-
Click OK.
If you do not have a spectrum/signal analyzer,
you must disable the Auto-Correction routine. Go to and remove the check mark from the Auto-Correction
check box.
If you are using a spectrum/signal
analyzer, perform the following steps:
-
Click the
Connect
to Instrument button  .
.
-
Enter LAN
(TCP/IP) or GPIB interface parameters for the instrument in the System Configuration wizard.
-
Click the
 Test I/O Connectioncommand button. The Status text box
in the I/O Connection form should display: Connected
Test I/O Connectioncommand button. The Status text box
in the I/O Connection form should display: Connected
If an error or a timeout occurs, refer to the troubleshooting section
in this Help document or VISA documentation.
-
Click OK.
Click the Download menu
item at the top of the form and select Download & Play. The lower
section of the form, labeled VerifySignal
Result: indicates the result of the signal creation
and download process.
At this point the signal,
defined by the Sensitivity pattern, is loaded in the signal generator's
volatile waveform memory and the signal generator is playing the
signal. You can use the analyzer to view this signal. Use the following
analyzer settings:
You
can save this waveform file in the signal generator's non-volatile waveform
memory. When you save the waveform file, instrument state parameters configured
in the Advanced settings section such as frequency and amplitude are not
included. Use the signal generator's Save/Recall
registers to save the signal generator's instrument state. When you want
to re-load the signal and play it back:
-
Load the
signal into volatile waveform memory.
-
Recall the
register with the signal generator's instrument state associated with
the waveform file.
A signal downloaded to the signal generator's
memory has a sequence file associated with it. These sequence files are
loaded into the signal generator's non-volatile memory and will remain
in memory until manually removed. The Pulse Building application does
not remove unused sequence files.
If you delete a waveform file, delete the associated non-volatile
sequence file. Unused sequence files can consume signal generator memory.
Related Topics
Sensitivity API Program Example
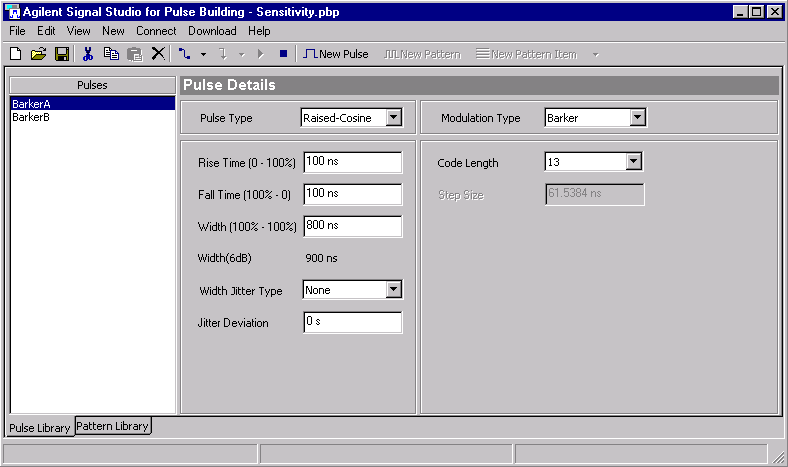
![]() icon in the Pulse Library form.
icon in the Pulse Library form. 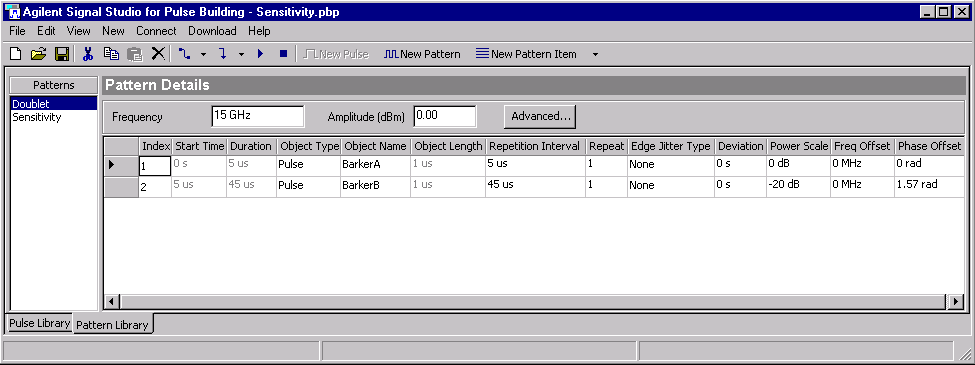
 row and Object Type column in the table and
select pattern.
row and Object Type column in the table and
select pattern.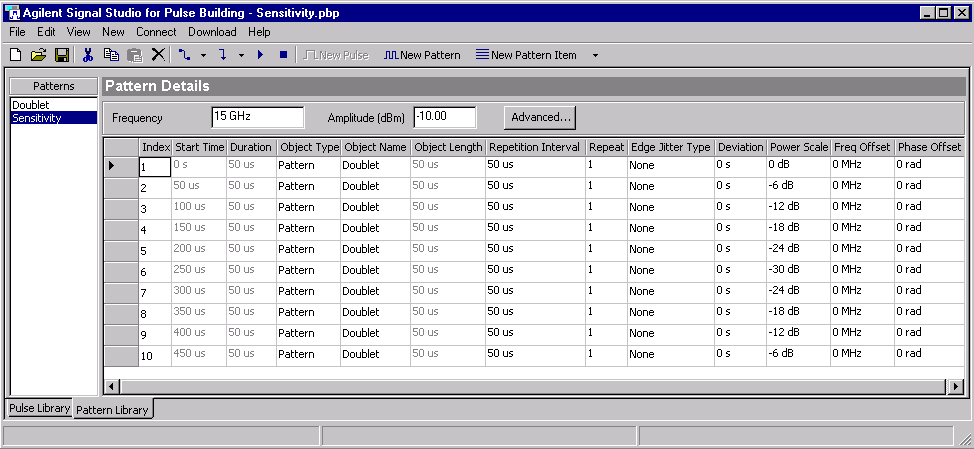
 .
.