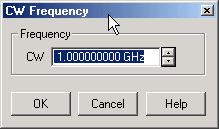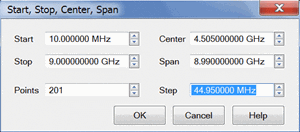
Either of the following pairs of settings determine the frequency range. The last value that you enter determines the X-Axis labels. For example, if you enter the Start and Span values, the X-Axis will show Center and Span labels.
Start /Stop - Specifies the beginning and end frequency of the swept measurement range.
Note: The start frequency at preset may not be the minimum value in full range.
Center /Span - Specifies the value at the center and frequency range.
Either of the following settings determine the number of evenly-spaced data points across the frequency range.
Points - Specifies the number of evenly-spaced data points across the frequency range. Learn more about Data Points.
Step - Available ONLY in Linear sweep type. Specifies the frequency step size between evenly-spaced data points. Changes to this setting will cause the Points setting to adjust to the closest integer. Any 'remainder' will adjust either the Stop value or Span value depending on which is displayed on the X-Axis label.