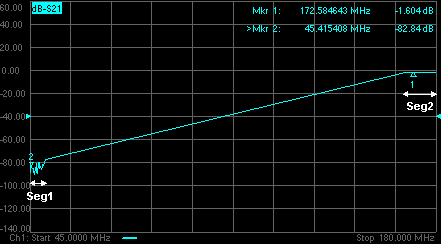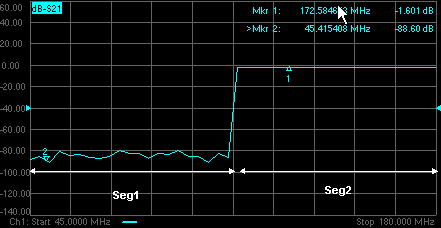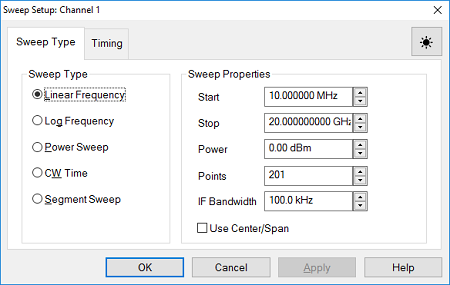
Note: Sweep Settings are not applied until either OK or Apply is pressed.
Channel The active channel when Sweep Type was selected. Sweep settings will be applied to this channel.
Sweep Type
Linear Frequency Sets a linear frequency sweep that is displayed on a standard grid with ten equal horizontal divisions.
Start Sets the beginning value of the frequency sweep.
Stop Sets the end value of the frequency sweep.
Points Sets the number of data points that the analyzer measures during a sweep (Default is 201). Learn more.
Power - Sets the power level or the source. Learn more.
IF Bandwidth - Sets the IF (Receiver) bandwidth. Learn more.
Use Center/Span- Changes from Start/Stop to Center/Span setup.
Log Frequency The source is stepped in logarithmic increments and the data is displayed on a logarithmic x-axis. This is usually slower than a continuous sweep with the same number of points.
Start Sets the beginning value of the frequency sweep.
Stop Sets the end value of the frequency sweep.
Points Sets the number of data points that the analyzer measures during a sweep (Default is 201). Learn more.
Power - Sets the power level or the source. Learn more.
IF Bandwidth - Sets the IF (Receiver) bandwidth. Learn more.
Power Sweep Activates a power sweep at a single frequency that you specify. Learn about power sweep
Start Power Sets the beginning value of the power sweep.
Stop Power Sets the end value of the power sweep.
CW Freq Sets the single frequency where the analyzer remains during the measurement sweep.
Points Sets the number of data points that the analyzer measures during a sweep (Default is 201). Learn more.
IF Bandwidth - Sets the IF (Receiver) bandwidth. Learn more.
CW Time Sets the analyzer to a single frequency, and the data is displayed versus time. Learn more.
CW Freq Sets the frequency where the analyzer remains during the measurement.
Power - Sets the power level or the source. Learn more.
Sweep Time Sets the duration of the measurement, which is displayed on the X-axis.
Points Sets the number of data points that the analyzer measures during a sweep (Default is 201). Learn more.
IF Bandwidth Sets the IF (Receiver) bandwidth. Learn more.
Segment Sweep Sets the analyzer to sweep through user-defined sweep segments. Learn how to make these settings.
OK Applies setting changes and closes the dialog box.
Apply Applies setting changes and leaves the dialog box open to make more setting changes.
Cancel
Closes the dialog. Setting changes that have been made since
the last Apply button click are NOT applied.
Help - Display the Sweep Type dialog box help.