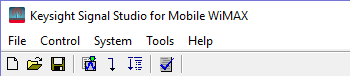
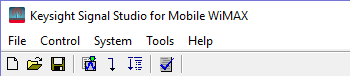
 disposes the current settings and sets the software to its initial
state using the current hardware
configuration. The window name changes to "Untitled."
Rename and save the new setup as a settings (.scp) file (saving only the
software parameters), or as a Quick
Setup (saving the current hardware and software parameters).
disposes the current settings and sets the software to its initial
state using the current hardware
configuration. The window name changes to "Untitled."
Rename and save the new setup as a settings (.scp) file (saving only the
software parameters), or as a Quick
Setup (saving the current hardware and software parameters).
You must save the current software parameter settings before selecting > to prevent the loss of data.
 opens a saved settings (.scp) file.
Opening a settings file configures only the waveform data parameters for
use with the hardware configuration that was present when the settings
file was saved. To use a settings file with a different hardware configuration,
select Change Hardware
Settings, or Run System
Configuration Wizard to configure new hardware.
opens a saved settings (.scp) file.
Opening a settings file configures only the waveform data parameters for
use with the hardware configuration that was present when the settings
file was saved. To use a settings file with a different hardware configuration,
select Change Hardware
Settings, or Run System
Configuration Wizard to configure new hardware.
Use Quick Setups to open a saved settings file that includes the hardware connection and software settings.
 saves only waveform data settings to a specified
settings (.scp) file. Settings files contain function
setup information (Multiple Antennae or Single Antenna), but do not contain
the hardware configuration data. To save a settings file with a specific
hardware configuration, select Change
Hardware Settings to configure new hardware. When a file is saved
it is added to the top of the Most Recently Used Files list.
saves only waveform data settings to a specified
settings (.scp) file. Settings files contain function
setup information (Multiple Antennae or Single Antenna), but do not contain
the hardware configuration data. To save a settings file with a specific
hardware configuration, select Change
Hardware Settings to configure new hardware. When a file is saved
it is added to the top of the Most Recently Used Files list.
When you save a settings file, Signal Studio will note all features that are currently enabled with the state of "on" in the Licenses node. That settings file can only be used with instruments that have licenses for all of these features. Therefore, if you need to share settings files with multiple instruments, and they do not have the same licenses, it is recommended that you go to the Licenses node and turn off any unnecessary features before saving the settings file.
Use Quick Setups to save the current hardware configuration with your waveform setup.
The function setup information (Multiple Antennae/Single Antenna as well as the instrument model used) is saved as part of the settings file (*.scp). If the number of instruments you connected doesn't match the one saved with the setup file, the software will revert to simulated mode. If the instrument model you connected doesn't match the one saved with the setup file, the Instrument Model Number under the software tree view > will be changed to the one in the setup file.
Recommended Practice: After recalling a setup file, click on > to verify that the instrument model is correct before proceeding.
The default behavior of "Open Setting File" in Signal Studio is to override both waveform setup and hardware system from setting file. However, if you have already established a hardware connection and only want to load the waveform setup from a previous setting file, you could achieve it by manually changing the hardware configuration in the setting file. Please follow the steps here. Please note that the hardware change can only be done among hardware systems with the same Function (Single Antenna or Multiple Antennae).
saves an encrypted waveform file (with a .wfm file extension) to your PC. This waveform file can then be downloaded and played in other licensed instruments. If a waveform is configured, but has not been generated, this selection also generates the waveform. You can use a Web browser and the Web-enabled instrument interface to FTP a waveform file into a instrument. This is a much easier alternative than using programming.
To download a saved waveform to a instrument or other instrument, refer to that instrument's Programming Guide.
displays the four most recent settings files that were either opened with Open... or saved with Save As.... The settings file used most recently is added to the top of the list. Deleting a settings file does not immediately remove it from the list. Selecting a deleted settings file displays an error then removes the file from the list.
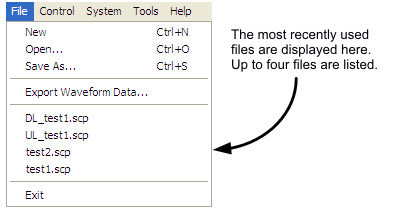
stops and closes the software. If you made any waveform setup changes,
a dialog box
is displayed asking if you want to save the changes as a quick setup before
exiting. The  close button
performs the same function.
close button
performs the same function.
To save any hardware parameter changes, you must use the Save As Quick Setup button. You are not prompted to save Hardware parameter changes when closing or exiting the software unless changes are also made to the Waveform Setup parameters.
 enables you
to generate a waveform. Use the
enables you
to generate a waveform. Use the  to check for waveform errors before downloading or exporting
the waveform.
to check for waveform errors before downloading or exporting
the waveform.
 enables you to generate and download
a waveform to the hardware.
enables you to generate and download
a waveform to the hardware.
When a power-sensitive DUT is connected to the instrument, ensure that the RF power is off before downloading a waveform.
 sends the current instrument configuration
to the appropriate instrument. This button updates all instrument parameters
if there are multiple instrument connections. An error message describing
the problem appears if the configuration is not received by the instrument.
sends the current instrument configuration
to the appropriate instrument. This button updates all instrument parameters
if there are multiple instrument connections. An error message describing
the problem appears if the configuration is not received by the instrument.
displays a list of saved hardware connections.
This menu choice opens the  System Configuration
wizard,
where you can select a previously saved hardware configuration, or configure
and save a new hardware setup.
System Configuration
wizard,
where you can select a previously saved hardware configuration, or configure
and save a new hardware setup.
enables you to configure your system component connections and
save the hardware configuration for later use. Use
 Run System Configuration wizard
to select the multiple antenna or single antenna function and set up a
new instrument connection, or use Quick
Setups to save and change between complete setups that include the
hardware connection and software settings.
Run System Configuration wizard
to select the multiple antenna or single antenna function and set up a
new instrument connection, or use Quick
Setups to save and change between complete setups that include the
hardware connection and software settings.
This menu choice opens Step 1 of the System Configuration Wizard, where you can select a pre-defined function:
- Connect to two instruments for two antennae test. When you select Multiple Antennae function, there will be two Instrument nodes under the Hardware node.
- Connect to one instruments for single antenna test.
 enables you to turn the Status
Window on or off. The status window shows the results of a parameter
check on the current configuration.
enables you to turn the Status
Window on or off. The status window shows the results of a parameter
check on the current configuration.
enables you to open or close the waveform generation log window that shows coding bit information when a waveform generation is in process.
lets you enable or disable the  welcome
dialog
display.
welcome
dialog
display.