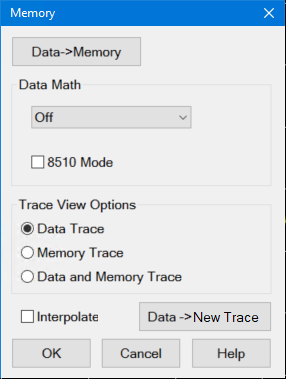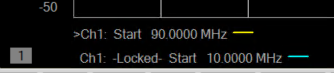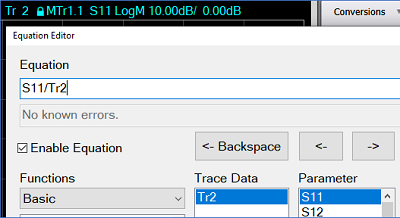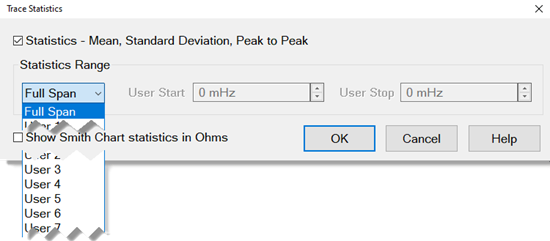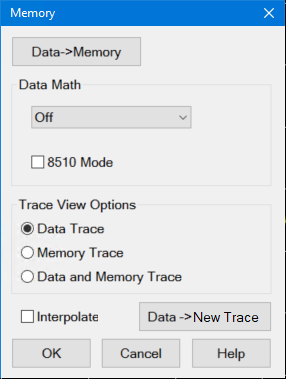
Normalize,
available only from the Memory menu, (not on the Math / Memory
dialog), performs the same function as Data=>Memory, then Data / Memory.
Data=>Memory Puts
the active data trace into memory. You can store one memory trace
for every displayed trace.
Note: Many
VNA features are NOT allowed on Memory traces. For example, Memory
traces can NOT be saved to any file
type (PRN, SNP, CTI, CSV, MDF).
Data Math
All math operations are performed on linear (real and imaginary)
data before being formatted. See the VNA
Data flow.
Data (or
OFF) Does no mathematical operation.
Data /
Memory - Current measurement data is divided by the data
in memory. Use for ratio comparison of two traces, such as measurements
of gain or attenuation. Learn more.
Data –
Memory - Data in memory is subtracted from the current
measurement data. For example, you can use this feature for storing
a measured vector error, then subtracting this error from
the DUT measurement. Learn more.
Data +
Memory - Current measurement data is added to the data
in memory. Learn more.
Data *
Memory - Current measurement data is multiplied by the
data in memory. Learn more.
Trace View Options
Data Trace
Displays ONLY the Data trace (with selected math operation
applied).
Memory
Trace Displays ONLY the trace that was put in memory.
Data and
Memory Trace Displays BOTH the Data trace (with selected
math operation applied), and the trace that was put in memory.
Interpolate
Note: The
E5080A and M9485A do not support this function.
After
performing a Data->Memory operation, memory interpolation controls
whether the memory data is interpolated or not if the start frequency,
stop frequency, or Number of Points is subsequently changed. Using
the GUI control, interpolate applies to the currently active measurement.
When using the remote interfaces (SCPI
or COM),
the commands apply to the specified measurement.
Note: Interpolate does not support
the 8510 Mode.
The
PNA will return to a default interpolation state after a Preset,
creating a new trace, or closing the PNA application. The default
interpolation state is set in the Preferences
dialog by checking or unchecking the Memory:
Interpolate ON is the default condition preference.
The factory default is unchecked. The default can also be set
using the remote interfaces (SCPI
or COM).
 When
unchecked, after a Data->Memory operation the memory trace's
x-y positions will not change if the start or stop frequency is
subsequently changed. In addition, if the Number of Points in
the sweep is changed after a Data->Memory operation, the memory
trace will be invalidated and disappear. If the Number of Points
is changed while using Data Math, the Memory trace will be invalidated
and Data Math will be forced to the "Off" condition. When
unchecked, after a Data->Memory operation the memory trace's
x-y positions will not change if the start or stop frequency is
subsequently changed. In addition, if the Number of Points in
the sweep is changed after a Data->Memory operation, the memory
trace will be invalidated and disappear. If the Number of Points
is changed while using Data Math, the Memory trace will be invalidated
and Data Math will be forced to the "Off" condition.
 When checked, after a
Data->Memory operation the memory trace's x-y positions will
be interpolated if the start or stop frequency is subsequently
changed. In addition, if the Number of Points in the sweep is
changed after a Data->Memory operation, the memory trace will
be interpolated.
When checked, after a
Data->Memory operation the memory trace's x-y positions will
be interpolated if the start or stop frequency is subsequently
changed. In addition, if the Number of Points in the sweep is
changed after a Data->Memory operation, the memory trace will
be interpolated.
Note:
The PNA will not extrapolate to stimulus values beyond the range
that was present at the time of the Data->Memory operation. Instead, the Memory data
will be invalidated if the stimulus values exceed the original
range.
Note: If Interpolate is
checked (ON) and stimulus
conditions are different than they were at the time of Data->Memory
operation, unchecking (OFF) Interpolate will cause the
Memory trace to be either updated (using both original and current
stimulus settings) or invalidated (if Number of Points changed
since Data->Memory operation). The Memory trace will remain
disabled until either Interpolate is checked (ON) or the stimulus
settings corresponding to the Data->Memory operation are restored.
Data->New Trace
The Data -> New Trace
allows several memory traces to be saved from the same trace data.
Measurements made under different conditions can be compared.
The following are two typical use cases:
Compare a DUT response before and after tuning. Compare the response of two or more DUTs.
This feature copies the trace data from the active measurement
into a new, independent trace. The new trace will not change when
measurements are updated by a new sweep. The lowest-numbered available
trace number is assigned. A new trace is created in the same channel
and window.
Complex data and formatted data is copied from the original
trace to the memorized (locked) trace.The following settings are
also copied: markers, transform, phase offset, smoothing, parameter
conversion, trace title, scattergram, scale, and trace format.
The only softkeys disabled for a memorized (locked) trace are
the measurement parameter softkeys (so that the measurement cannot
be changed) and the Data->New Trace softkey. Save/Recall, however,
is supported for memorized traces.
Trace Label
The new trace label is displayed in the Trace Annotation area
as shown below:

Tr 2 - The first part
of the label is the same as other traces; for example, Tr 2, Tr
3, etc.
Lock - The locked symbol indicates
that the trace will not update from sweep to sweep. - The locked symbol indicates
that the trace will not update from sweep to sweep.
MTr1.1 S11 - Displays
the following information:
MTr1
- 1 Indicates the
original trace number.
.1
- The number after period indicates the number of copies of the
trace that exist after this new trace has been added.
S11
- Original trace parameter that was being measured when Data -> New Trace was pressed.
The Trace
Title feature allows the parameter name to be customized.
In the example above, Tr4 is copied from Tr3 and is the first
copy.
X-Axis Label
If the memorized trace is shown in the same window as the original
trace, and if the swept conditions have not changed, then the
memorized trace will share x-axis labels with the original trace
as shown below:

Ch1 sweep settings unchanged
Tr 1 (Yellow) - original trace
Tr 2 (Blue) - memorized trace
If the memorized trace is shown in the same window as the original
trace but sweep settings have
changed since it was created, then the memorized trace will be
displayed on a separate line of x-axis labels. The memorized trace
line will still show “ChX” where X is the channel number of the
original trace. It also indicates that these are prior, locked
stimulus settings.
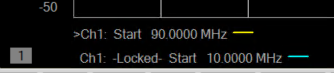
Ch1 sweep settings changed
Tr 1 (Yellow) - original trace
Tr 2 (Blue) - memorized trace
If the memorized trace is shown in a different window than the
original trace, and there are no other traces in that window from
the original channel with the same swept conditions, then the
memorized trace will be displayed on a separate line of x-axis
labels.

Ch1 sweep setting changed or unchanged
Tr 3 (Yellow) - original trace in
Window 2 from Ch2
Tr 2 (Blue) - memorized trace from
Tr 1 and Ch1
Equation Editor
This new trace is also available in the Equation
Editor for math operations. It will appear in the same way
that other traces appear as shown below:
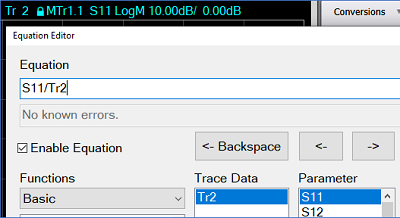
Learn more about Trace Math
(scroll up) |