|
|
BenchVue Digital Multimeter Application Help |
Welcome
This help system contains information on the PathWave BenchVue Digital Multimeter (DMM) application. This application provides easy access to measurement setup, instrument control, data collection, and data analysis for the DMMs on your workbench.
The specific features and functionality available in this application will vary depending on the instrument and model number. Some of the parameters and functionality described here might not be available for your particular instrument. The application will show only those parameters and parameter ranges available for your specific instrument.
PathWave Software Licensing (Premium Installer)
Keysight's flexible licensing options allow you to select the license type and license terms that best fit your software needs. To use the DMM application, you will be required to purchase a software license. For more information on purchasing and installing a software license, see Software Licensing Options.
To request a free trial license, go to the Information and Technical Support menu ("?" icon in upper left corner of the application) and select "License Management". From the license management screen, click "Get Trial or Buy License" and then click "Request a free trial license".
Demo Mode
You can use the DMM application without a software license in the Demo Mode which enables you to preview the application's features without being connected to an actual instrument.
To enable the Demo Mode, perform the following steps.
- Click the "Select Instrument" drop-down.
- Click the
 button under Available Instruments.
button under Available Instruments. - Click the "Demo Mode" switch.
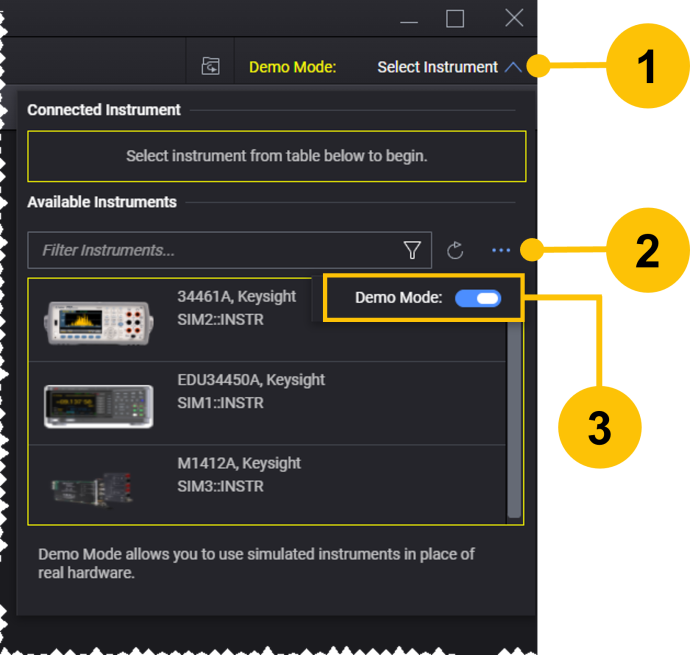
BenchVue Test Flow
BenchVue Test Flow is an embedded application which runs within the BenchVue desktop. You can use the BenchVue Test Flow to quickly create and analyze automated tests – without any programming. With the intuitive drag-and-drop interface, Test Flow allows you to combine multiple instruments into an automated test for better characterization of your device-under-test. The specific controls and properties supported by Test Flow will vary depending on the instrument type and model number. For more information, see Create Automated Tests Using BenchVue Test Flow.
Graphical Overview of Application
To introduce you to the user interface elements of the DMM application, we have created a graphical overview below. Although the specific measurement configuration properties vary by DMM model number, the primary elements of the application will be the same. The application will show only those views available for your specific instrument.
Toolbar Overview
Top Toolbar
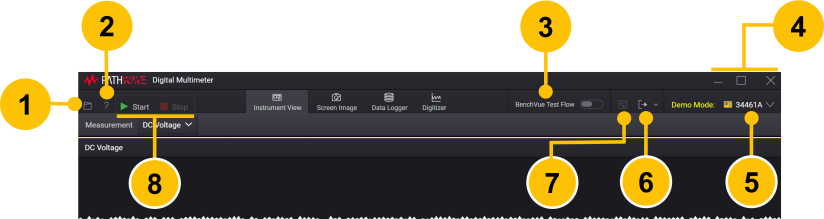
Bottom Toolbar
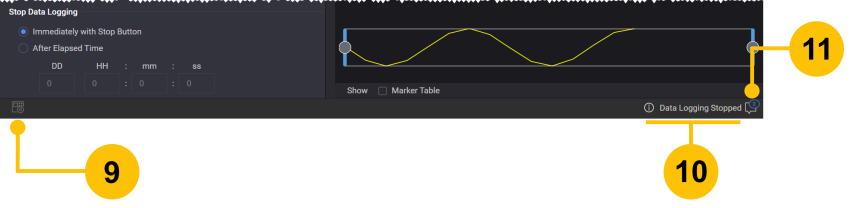
| 1 | Save instrument state to a file or load a previously-stored instrument state from a file. See Save Instrument State and Load Instrument State. | |
| 2 | Open the Information and Technical Support Menu to view the Help system and technical support information. | |
| 3 | Enable or disable the BenchVue Test Flow feature. See Create Automated Tests Using BenchVue Test Flow. | |
| 4 | Minimize, maximize, or close DMM application window. | |
| 5 | Instrument model currently connected to DMM application. From the "Select Instrument" drop-down, you can also enable or disable Demo Mode with simulated instruments and measurement data. For more information on connecting instruments, see Connect to Instruments. | |
| 6 | Export a screen shot, a chart, or a data log from the DMM application. See Export Screen Shot or Export Data Log. | |
| 7 | While not connected to an instrument, load a previously-stored Data Log file from your computer. See Load Offline Data Log. | |
| 8 | Start or stop acquisitions on DMM application. | |
| 9 | Pause instrument IO communication between DMM application and instrument. See Pause Instrument Connection. | |
| 10 | Information, warning, and error message for the application is shown here for a few seconds. | |
| 11 | View information, warnings, and errors messages for the application. See Notifications. |
Instrument View Overview
Select the Instrument View to configure the DMM's measurement settings.

| 1 | Select the measurement type. | |
| 2 | Configure the DMM measurement parameters. See Instrument View Settings. | |
| 3 | Provide real-time data monitoring of the measured value. Click the "Start" button to enable the Live Display Mode. |
Screen Image View Overview
Select the Screen Image view to capture the instrument's screen as an image.
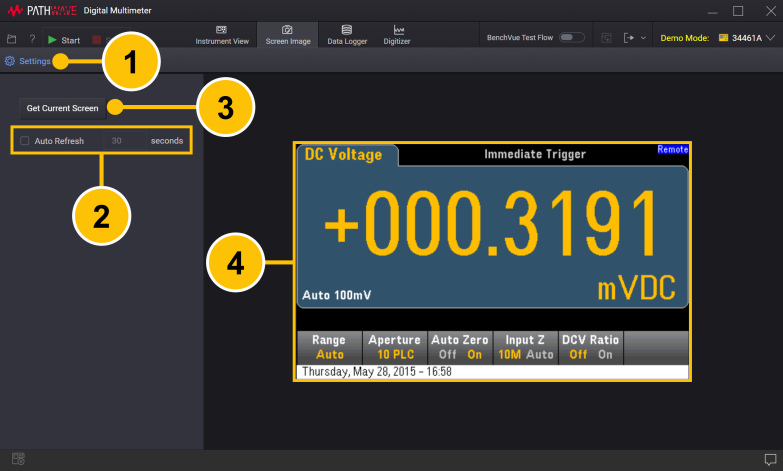
| 1 | Show or hide the "Settings" panel on left side of DMM application interface. | |
| 2 | Set screen image viewing options for subsequent screen captures, such as auto refresh. See Capture Settings Panel. | |
| 3 | Capture the current screen image from the DMM's front-panel display without initiating a new measurement. Click the "Start" button to trigger a new measurement prior to capturing a screen image. | |
| 4 | View the current screen image from the DMM's front-panel display. Click the "Start" button to start acquisitions. |
Data Logger View Overview
Select the Data Logger view to configure the instrument to log measurements over time. In the Data Logger mode, the computer's clock controls measurement start/stop/interval, and readings are stored in a data log on the computer.

| 1 | Show or hide the "Settings" panel on left side of DMM application interface. | |
| 2 | Configure the Data Logger settings. See Data Logger View. | |
| 3 | View measurement data in line chart, histogram, or table view. Click the "Start" button to start data logging. Overload conditions are shown on the chart with red color (see examples). | |
| 4 | View real-time data monitoring of the measured value. | |
| 5 | Show the current status of the application, such as Waiting for EXT Trig and Data Log Running. | |
| 6 | Show vertical (X1 and X2) marker pair. Click again to hide the markers. See Markers. | |
| 7 | Insert text annotation on the data point of the trace. See Annotation. | |
| 8 | Use Trace Display Toolbar to set the x-axis grid labels, zoom in/out, and auto scale the displayed data. For the grid labels, select from "Relative To Zero" (default), "Date Time" in local time, or "Date Time (UTC)" relative to Universal Time Coordinated time. | |
| 9 | Show measured data in line chart, histogram, or table view. See Data Display Views. | |
| 10 | Set the trace thickness, trace color, vertical scale, vertical offset, etc. See Chart Settings. | |
| 11 | Show portion of data currently displayed on chart above. See Data Preview Bar. | |
| 12 | The Marker Table shows the trace measurement data based on relative position of each marker. See Markers. |
Digitizer View Overview
Select the Digitizer view to configure the instrument's sampling and triggering settings for a digitizing operation (not available on all DMM models). In the Digitizer view, the DMM controls triggering and measurement start/stop/interval. Readings are stored in the DMM's internal memory. When measurements are complete, the readings are uploaded, displayed, and saved to a data log on the computer.
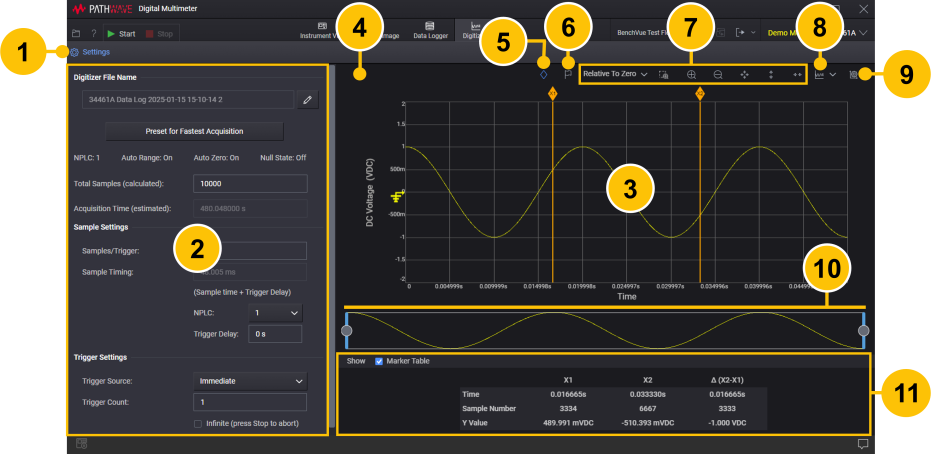
| 1 | Show or hide the "Settings" panel on left side of DMM application interface. | |
| 2 | Configure the Digitizer sampling and triggering settings. See Digitizer View. | |
| 3 | View measurement data in line chart or histogram view. Click the "Start" button to start digitizing. Overload conditions are shown on the chart with red color (see examples). | |
| 4 | Show the current status of the application while digitization is in progress, such as Waiting for EXT Trig and Digitizer Running. An icon with Digitization is in progress....message is also shown on the screen. | |
| 5 | Show vertical (X1 and X2) marker pair. Click again to hide the markers. See Markers. | |
| 6 | Insert text annotation on the data point of the trace. See Annotation. | |
| 7 | Use Trace Display Toolbar to set the x-axis grid labels, zoom in/out, and auto scale the displayed data. For the grid labels, select from "Relative To Zero" (default), "Date Time" in local time, or "Date Time (UTC)" relative to Universal Time Coordinated time. | |
| 8 | Show measured data in line chart or histogram view. See Data Display Views. | |
| 9 | Set the trace thickness, trace color, vertical scale, vertical offset, etc. See Chart Settings. | |
| 10 | Show portion of data currently displayed on chart above. See Data Preview Bar. | |
| 11 | The Marker Table shows the trace measurement data based on relative position of each marker. See Markers. |
See Also
Supported Instruments and Interfaces
System and Installation Requirements
Troubleshoot Instrument Connections
Help Version 2025 | 22 January 2025
