 Continuous
Continuous is displayed while a single sweep occurs.
is displayed while a single sweep occurs.In this Chapter
--“How to view and change the Frequency Extender (Freq Extnd) Settings” |
| “Service Diagnostics” |
See Also:
| “FieldFox High Temperature Protection” |
The Run/Hold key determines whether the FieldFox sweeps continuously or does NOT sweep, but holds the display results of the last sweep that was performed.
Use Hold to conserve battery power or to allow you to save or analyze the results of a specific measurement sweep.
The current sweep mode is shown on the screen as:
 Continuous
Continuous is displayed while a single sweep occurs.
is displayed while a single sweep occurs.The Preset key restores the FieldFox measurement settings to a known condition. You can preset the entire instrument, or just the current Mode (CAT, SA, and so forth).
When Preset, the FieldFox CalReady calibration is recalled for use in CAT and NA Modes. Learn more in “CalReady”.
In addition to all Preference settings, the following settings always survive Preset and Mode Preset:
User Preset allows you to store custom settings for each mode, then recall the settings when the Preset key is pressed. Your custom settings are saved to a standard State file (UserPreset.sta). However, unlike State files, calibration data is NOT saved. Learn more about State files in “Set File Type and Select Device”.

|
- Only the instrument settings are saved to UserPreset.sta. No trace data or calibration data is saved.
- User Preset ON / OFF is saved as a Preference setting. Like all preferences, this setting survives a FieldFox shut down and power ON. Therefore, when User Preset is ON during shut down, the FieldFox will load UserPreset.sta when it is powered ON.
-To return to Factory Preset, select User Preset OFF. The contents of UserPreset.sta remain stored on the FieldFox. When User Preset is OFF, you can also set the Startup Mode preference that determines which mode will be visible after powering ON. Learn more in "Startup_Mode". |
System volume control is a FieldFox global setting which sets speaker volume for ALL success beeps, key press clicks, and individual features that use the FieldFox speaker, such as SA Mode Tune and Listen.
The volume control setting remains through a FieldFox Preset. To cause your volume control setting to remain through a FieldFox shut down, save the setting as a Preference. Learn how in “Save and Reset Preferences”.
 ),
the rotary knob, or numeric keypad to enter a value between 0
(lowest volume) and 100 (highest volume).
),
the rotary knob, or numeric keypad to enter a value between 0
(lowest volume) and 100 (highest volume).You can adjust the FieldFox for optimum viewing in a wide range of lighting conditions.
Display settings are persistent after a FieldFox shut down. Save the display settings as Preferences. Learn how in “Save and Reset Preferences”.

|
Clean the transflective screen with gentle and minimal wiping using Isopropyl alcohol applied to a lint-free cloth. |
Change the brightness of the background.
 ), the
rotary knob, or numeric keypad to enter a value between 0 and 100%.
), the
rotary knob, or numeric keypad to enter a value between 0 and 100%.Change Display Colors to alter the viewing scheme.
Indoor |
 |
Outdoor Dusk |
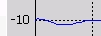 |
Outdoor Clouds |
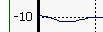 |
Outdoor Sun |
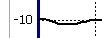 |
| Night Vision |  |
You can set width of all displayed traces on the FieldFox. This may allow better viewing or enhance the look of screen images. This setting can be saved with Preferences.
A custom title can be made to appear in the upper-left corner of the FieldFox screen. The title can contain up to approximately 65 alpha-numeric characters. To view the Title area, see the Screen Tour in "Screen_Tour".
During a file save operation, keywords can be quickly appended to other text to create unique filenames. The Edit Keywords feature allows you to create custom keywords. Learn all about Edit Keywords in “Edit Keywords”.
Full Screen Mode maximizes the display of trace. The screen annotations and the soft keys are removed.
To Exit full screen Mode, press any key.
FieldFox utilities settings will not survive a shut down. When your FieldFox is turned OFF, then back ON, these settings default to their factory settings.

|
For information on the Phase Array Antenna and EMF Antennas softkeys, refer to Chapter 14 5G Rapid Prototype Phased Array Antenna – Option 360 chapter, in the C-Series N9915-90020 (Unabridged) User's Guide). |
Then choose one of the following:

|
IMPORTANT!
The Frequency Extender (Freq Extnd) is only active (available) when one of the following modes are enabled: SA/RTSA/IQA/OTA/PAA/VSA (via the Remote Server feature).
When OML millimeterwave extenders are used, Cable and Antenna corrections, if On, are included in eCorr, or Extended Corrections. |
The following are the only supported modes for the frequency extender feature: SA (Option 233, mixed analyzers, RTSA (Option 350), IQA (Option 351), OTA (Option 370/377/378), PAA (Option 360) modes, and VSA (via the Remote Server feature).
 |
IMPORTANT! When using a frequency extender with the FieldFox you need to manually set the LO power:
– When using the mixer, the LO power should be reduced to –12 dBm and – Reduce frequency span to make measurements until the “unleveled power” message goes away (requires ≥A.12.40 firmware)
If you upgrade your FieldFox firmware to ≥A.12.40, but find you are unable to adjust the LO power level to –12 dBm, refer to “Erase User Data”. |
 |
IMPORTANT! Due to limitations in the OML hardware, the heads have a 6 GHz frequency span.
Examples Using a 24 to 40 GHz mixer, you can sweep: – 24 to 30 GHz and 25 to 31 GHz, but not – 24 to 31 GHz
Assuming the same 24 to 40 GHz mixer, using OTA mode, you can – Set a CC0 to 24 GHz and CC1 to 31 GHz, but not – CC0 to 4 GHz and CC1 to 32 GHz, because you have to remain within the mixer’s band |
 |
PAA and 89600 VSA (via the Remote Server feature) are compatible with the frequency converter heads, but cannot apply or edit the frequency head corrections. |
For this section, refer to Figure 9-1, Figure 9-2 , Figure 9-3, Figure 9-4, Figure 9-5, and Figure 9-6.
These settings are used to set up a frequency extender head (e.g., OML head). The frequency extender feature can be used in OTA FR2 measurements. See also, Chapter 13, “Over–the–Air Measurements (OTA) – LTE FDD Option 370, LTE TDD Option 371, 5GTF Option 377 (CPU2 Only)” in the C-Series N9915-90020 (Unabridged) User's Guide).
The frequency extender heads are an external down converter that extends the FieldFox's range. The frequency extender head makes use of the FieldFox's source and uses USB port for power. The FieldFox support for the frequency extender head includes:
 |
The OML frequency extenders have approximately 4 to 10 dB of gain depending on the mixer and frequency. |
OML heads are limited to 6 GHz span.
Example:
If you are using a 24–40 GHz OML head you can sweep:
But, in OTA mode, because each frequency is set separately, you can set CC0 to 24 GHz and CC1 to 31 GHz.
But, you cannot set CC0 to 4 GHz and CC1 to 32 GHz. You have to stay within the band of the OML mixer (24-40 in this example), if you are enabling an external head.
 ), or rotary knob to change the
value.
), or rotary knob to change the
value.
The other non-SA supported modes do not allow viewing or editing of the corrections, but they all share the same corrections.
Therefore, any manual changes to the corrections (using SA via Edit SA) are then used by other supported modes (RTSA/IQA/OTA) as well.

|
IMPORTANT! The softkey menu for editing of the frequency converter correction files is only available when the FieldFox is in SA mode. |
To select a setting/value to edit, use the
numeric keypad, arrows ( ), or
rotary knob to change the value.
), or
rotary knob to change the value.
Refer to Figure 9-4.
 |
It is important to save any changes that are made to the Settings table. If the Setup Corr softkey is reset to Auto, it will recall the last "...Default.csv" used, and any unsaved changes will be lost. |
To select a setting/value to edit, use the
numeric keypad, arrows ( ), or
rotary knob to change the value.
), or
rotary knob to change the value.
Refer to Figure 9-4.
See also, Chapter 13, “Over–the–Air Measurements (OTA) – LTE FDD Option 370, LTE TDD Option 371, 5G TF Option 377, 5G NR / 5G NR EVM Conducted Option 378.”
Figure 9-1 FieldFox with OML Downconverter

Figure 9-2 FieldFox Frequency Converter High Sensitivity (ON: Narrow—Lowest Noise Floor—Displayed)
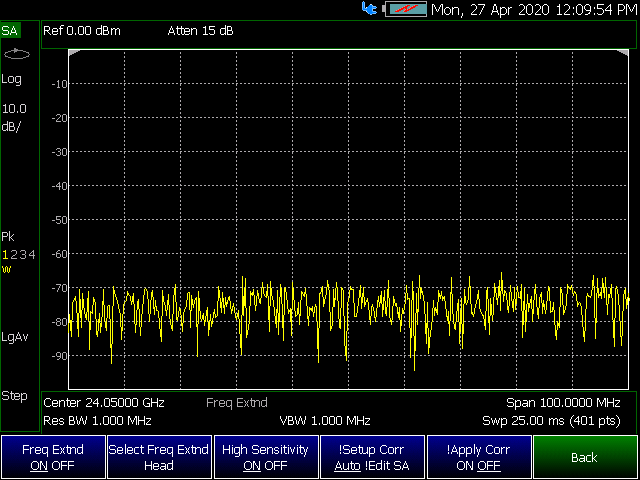
Figure 9-3 FieldFox Frequency Extender Select Frequency Extender Head
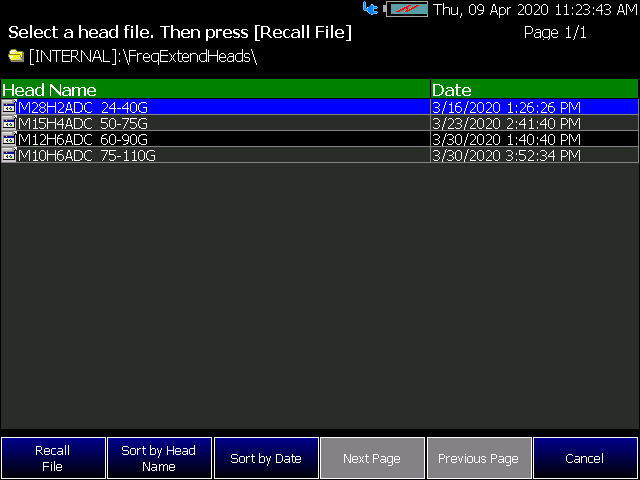
Figure 9-4 FieldFox Frequency Converter Corrections Table
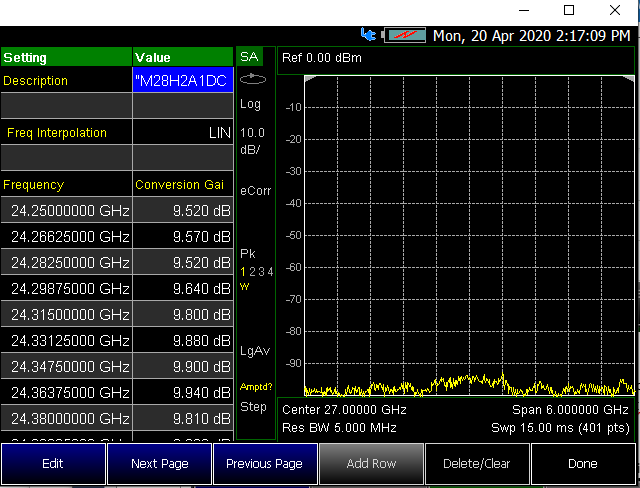
Figure 9-5 FieldFox Frequency Converter (Freq Extend) On And Corrections (eCorr) Enabled (SA mode shown; other compatible modes are similar.)
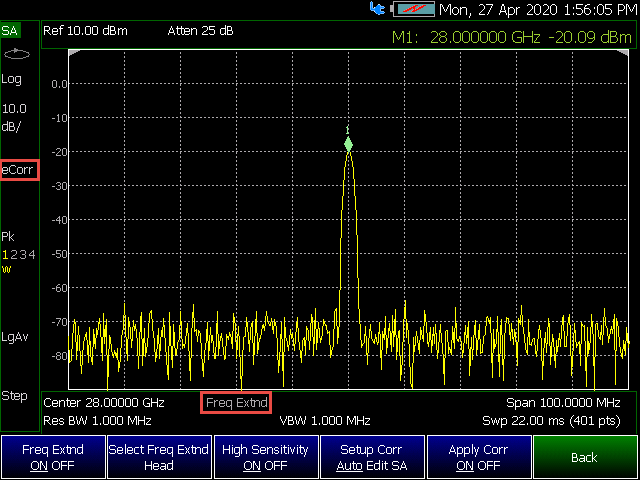
Figure 9-6 FieldFox Frequency Converter (Freq Extend) On And Corrections (eCorr) Enabled (RTSA mode shown; other compatible modes are similar.)
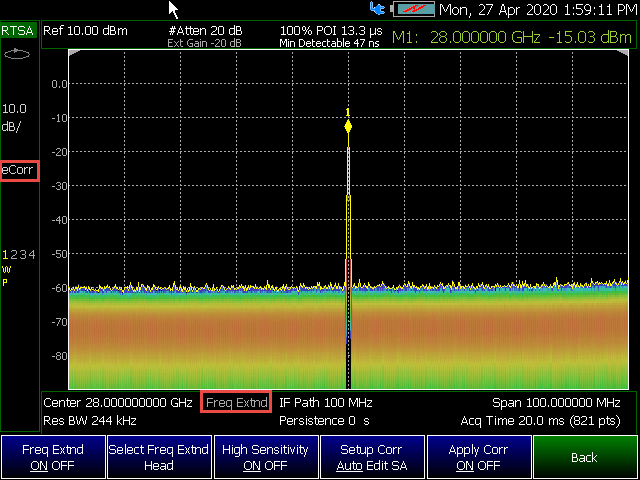
FieldFox preferences are settings that survive a shut down. When your FieldFox is turned OFF, then back ON, these settings remain. All preference settings can be restored to their factory defaults. Learn how in “Save and Reset Preferences”.
There are two ways to make FieldFox preference settings:
All preferences can be set from the Quick Settings table. They are immediately saved as Preferences when Done is pressed.
 ) to
highlight a setting.
) to
highlight a setting.  ),
or rotary knob to change the value.
),
or rotary knob to change the value.When finished changing ALL preferences, press Done. All changes are immediately saved as Preferences.
To exit the editing session without saving changes, press Esc at any time.
Learn more about these preference settings:
| Settings |
“Save and Reset Preferences” (Part of Preferences Softkey Menu) |
– “Language” (Similar features as Language in the Preferences softkey menu) See also, “How to select a Language” |
“Discrete Colors Softkey Menu” - Part of Preferences softkey menu. |
All preference settings can be made at one time from the Quick Settings table.
All settings that can be saved as preferences (except Battery Saver and Startup Mode) can also be made from individual softkey selections throughout the FieldFox menu structure. However, they remain through a FieldFox shut down ONLY when the current settings are saved as preferences.
The table above shows a list of all of these settings and where they are discussed in this User’s Guide.
See also, “How to select a Language”.
Choose the Global Settings values (Language, Batter Saver, and Startup Mode). See also “Quick Settings Table”.
 )
softkeys or the knob to select Global Settings
)
softkeys or the knob to select Global Settings
This setting is available under Global Settings by:
Press System 7 > Preferences > Preferences
When the battery saver is OFF, the RF source power is left ON at the end of the sweep which consumes more battery power. This feature is used in CAT, NA, VVM modes, and SA mode when the internal source is turned ON.
Battery Saver is the ONLY FieldFox setting that must be made as a Preference
from the Quick Settings table. This setting remains until you change it
again.

|
The FieldFox internal temps will run 2°C – 5°C cooler with the Battery Saver on (the temperature range is dependent on the ambient temp). |
The Startup Mode setting determines the mode that becomes active (visible) when User Preset is set to OFF (Factory Preset) and the FieldFox is powered ON. See “User Preset”.
 ) softkeys.
) softkeys.
The Startup Option setting determines the behavior of the FieldFox after a restart.
 |
An instrument can never power up for the first time in LAST.
If line power to the instrument is interrupted, by any of the following, Last Power Off State may not work properly: – If there is no battery and the line cord plug is removed – If the test rack/bench power is switched off power.
For proper operation, Last Power Off State depends on your shutting down the instrument via softkeys Mode > More. . . (Varies with number of Options loaded) > “Shut down” | “Restart”. |
See “User Preset”.
Last Power Off State
Choose the Display values (Display Colors, Trace Width, Brightness, Title Enabled, Title). See “Display (Settings)” on page 721.
How to select Display values:
 ) softkeys
or the knob to select Display
) softkeys
or the knob to select Display 
|
Setting trace width to Wide, will result in slower trace refresh rates. |
Choose the Audio values (Mute, Volume). See also “Audio (Volume) Control”.
How to select Audio values:
 ) softkeys
or the knob to select Audio.
) softkeys
or the knob to select Audio.Choose the Date and Time values (Date and Time, Time Format, Date Format, and Time Zone). See also “Date and Time, Format, and Time Zone Settings”.
How to select Distance and Time units:
 ) softkeys
or the knob to select Date and Time.
) softkeys
or the knob to select Date and Time.Choose the GPS values (GPS State, Elevation Unit, GPS Sync Clock, Display, Lat/Lon Format). See also “GNSS (GPS+) and GPS”.
 ) softkeys
or the knob to select GPS.
) softkeys
or the knob to select GPS.When Internal or External is selected, a search is made for satellites overhead. GPS (default) works best when outdoors and in full view of the open sky.
See also, “GNSS (GPS+) and GPS”.
This procedure saves your frequency reference settings using the Quick Settings Table in Preferences. Learn more in the “Quick Settings Table”.
 ) keys or knob to scroll
down to until Frequency Ref Source
is highlighted.
) keys or knob to scroll
down to until Frequency Ref Source
is highlighted.When enabled, FieldFox uses the last selected Device and Folder location as the default device location after instrument power cycle.

|
Before setting the preferences for the File Folders, you must select the Device and Folder locations. Refer to Chapter 10, “File Management”. |
See also: “Alpha Numeric Editing” and “File Saving Naming Options”.
Prefix – Displays the current choice for Prefix. Choices are User, Last File (default), or Off. Refer to Prefixes and Suffixes for Filenames in “Prefixes and Suffixes for Filenames”.
Auto Append – Displays the current choice for Auto Append to a filename (Suffix). Choices are Off (default), Number, Date. Refer to “Prefixes and Suffixes for Filenames”.
Enables/disables the Quick Save feature. Quick Save saves any files you have set to On in the Group Save File Types preferences. Refer to “Group Save File Types Editing”.
To save the User Device storage location, refer to Chapter 10, “File Management”.
 |
IMPORTANT! To avoid losing data, before using the Quick Save feature, verify that you have all of the correct data file types enabled for saving. |
 ) keys or
knob to scroll down to until your choice is highlighted then choose
one or more of the following:
) keys or
knob to scroll down to until your choice is highlighted then choose
one or more of the following:Quick Save Show File Dialog – When the Quick Save Show File Dialog is set to On (default == Off), pressing Save /Recall 9 for >600 ms causes the FieldFox Labeler to open and displays the current filename that is going to be used or can be edited to save your data. Learn more, see “Prefixes and Suffixes for Filenames” and to “Group Save File Types Editing”.
Enables/disables the selected file types to be saved as part of the Group Save File Types feature. (Default for all group save file types = Off.) Refer to “Quick Save Editing”.
Press Save/Recall 9 > More > Preferences then
 )
or knob to scroll down to until your choice is highlighted then:
)
or knob to scroll down to until your choice is highlighted then:Choose the CAT distance units (i.e., Meters (default), Feet, Inches). See “DTF Units”.
How to select CAT distance units:
Choose the CAT/NA settings for SnP file save, default factory error corrections, extended cal default. See also “> What Data Processing functions are included in saved SNP Data:” on page 775.
How to select CAT/NA defaults:
 ) softkeys
or the knob to select CAT/NA
) softkeys
or the knob to select CAT/NAChoose the SA setting for Individual measurement Control default. See also “Alignments”.
How to select SA defaults:
 ) softkeys
or the knob to select SA
) softkeys
or the knob to select SABig Font + Beep – this option makes the ADC Over Range warning have a larger text which is accompanied by a Beeping sound to alert you of the ADC Over Range.
Beep – this option keeps the default text size, but alerts you of an ADC Over Range with a Beeping sound.
Big Font – this option makes the ADC Over Range warning have a larger text, no sound with this option.
Beep Length (RTSA and SA Modes Only)
When ADC Over Range Warn Emphasis is set to either, Big Font + Beep or Beep, the FieldFox audible beep sounds whenever an ADC Over Range error occurs.
You can adjust the Beep Length from 500 ms (default /minimum) up to 2 seconds. There is always a gap of at least 1s between audible beeps.
To set the Beep Length: Highlight the Beep Length setting then, press Edit > 2s (i.e., in this example, to set the audible beep to be on for 2 seconds).
The discrete colors softkey menu can be used to increase the choice of colors displayed from two to up to six colors, for easier measurement readings. Refer to Figure 9-7.
Figure 9-7 Display Example: Color Coded Bar Scale (x6 Colors)

You can view and install options on your FieldFox. To see a comprehensive list of the options that are available, view the FieldFox Configuration Guide at: .
The currently installed options are listed.
A license file (*.lic file) must already be on a USB Flash Drive. To learn how to obtain a license file (*.lic file), visit: https://www.keysight.com/us/en/lib/resources/service-manuals/keysight-fieldfox-library-help-and-manuals-2153870.html.
Deleting individual options is NOT supported.
After a warning message, all options on the FieldFox are deleted.

|
IMPORTANT!
Delete All CFG Options is to be used by Service Personnel ONLY. |
For more information about Licensing, see the FieldFox Service Manual at: FieldFox Manuals, Firmware, Software and Product Support - Technical Support Knowledge Center Open (keysight.com) .

|
IMPORTANT! The FieldFox may display "Ant OPEN", even when a GPS antenna is connected to the FieldFox. If the GPS antenna is powered by another power supply and has a DC blocking capacitor where the feed is connected to FieldFox, then minimal amounts of current will be drawn from the FieldFox, so the instrument will display "Ant OPEN". The threshold to detect the presence of an antenna is approximately 1.6 mA. |
GPS (Global Positioning System) allows you to ‘stamp’ each data trace with your physical position in latitude/longitude/elevation format. This can be useful when making measurements on cell towers or other antennas at remote locations.
GPS settings are the same with, or without, Option 307.
Your GPS settings can be saved with Preferences. Learn more in “Quick Settings Table”.
When Internal or External is selected, a search is made for satellites overhead. GPS works best when outdoors and in full view of the open sky. When several satellites are found, the following screen appears (when Display is set to ON) and is updated frequently:

|
As the bar graph count exceeds 9 bars, the “dB” text is dropped from the number displayed on the bar. Units for C/No are dBHz. |
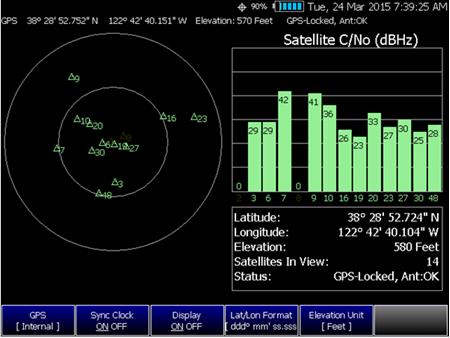

|
The C/No values returned are not calibrated at the factory or warranted for accuracy. The numbers retrieved are passed unprocessed directly from the GPS receiver in use. |
With GPS enabled the following is displayed at the top of the FieldFox screen:

The following icons (located in RED circle above) indicate the GPS lock status:
 -
GPS ON and locked on satellites.
-
GPS ON and locked on satellites.
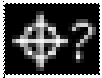 -
GPS ON, but NOT locked on satellites.
-
GPS ON, but NOT locked on satellites.
 -
GPS ON, but no GPS receiver is present or detected.
-
GPS ON, but no GPS receiver is present or detected.
The following annotation (BLUE circle in above image) indicates the INTERNAL, top-panel antenna status:
Ant: INIT – antenna status initializing.
Ant: OK – antenna present and working.
Ant: OPEN – antenna is not drawing DC bias current. This could occur when an active antenna is not connected properly or the antenna does not require DC bias current. Antennas that do not require bias current can still provide an accurate GPS reading.
Ant: SHORT – antenna center pin has been shorted to ground. The internal bias circuitry is disabled for about one minute, then re-enabled. You can also press GPS OFF, then GPS Internal to quickly re-enable the antenna bias.
See also, “GNSS and GPS Freq Ref Source Settings”.
|
The GPS Sync setting has the same restrictions as the Date and Time setting. Learn more in “Date and Time”. |
GPS position and clock data are included when data is saved with the following files types: *.csv, *.SnP, State, State+Trace data save.
A warning is shown if the GPS is ON but unlocked at time of save, or if the GPS feature is ON but no GPS is physically present at time of save.
The following is a sample S1P file with GPS information:
!GPS Latitude: 38 28.87717 N
!GPS Longitude: 122 42.66625 W
!GPS TimeStamp: 06/25/2010 16:24:48
!GPS Seconds Since Last Read: 2s
To save the current GPS data displayed:
A menu opens to enable naming the file you are saving (*.png).
For convenience, the GNSS Settings menu includes the Freq Ref Source softkey.
For more, on the Freq Ref Source softkey choices, refer to “Frequency Reference Source”.
The FieldFox internal frequency reference source is used to make accurate and stable measurements. To improve measurement accuracy and stability, you can use a highly-stable external 10 MHz reference source or a precision timing signal provided with Built-in GPS (Opt. 307).
The Frequency Reference setting will survive a Factory Preset or Mode Preset and is saved as part of the Instrument State. When resuming after Standby, the FieldFox will display an Unlock message while it acquires a lock to an external or GPS source.
When the GPS signal is lost, the last GPS reading is used as a hold-over correction value for the internal reference. The hold-over correction value is no longer used, but instead the factory-set correction value is used, when any of the following occur:
When switched to Ext or GPS, one of the following annotations appears in the lower-left corner of the screen:
EXT R – External reference is selected.
GPS R – GPS reference is selected.
GPS H – Internal Reference is used with last ‘hold-over’ correction reading.
If the FieldFox does NOT find an appropriate Ext or GPS reference signal, then Ext Ref UNLOCKED is displayed in the lower-left corner of the graticule area. This can occur when any of the following conditions exist:
To learn the expected measurement accuracy when connected to a frequency reference source, see the FieldFox specifications in “Appendix B: Specifications/Data Sheet,” in the C-Series 9915-90020 (Unabridged) User's Guide).
The internal 10 MHz frequency reference is available from the Ref/Trig output connector on the right-side panel. Use this signal as a common frequency reference when making measurements using external equipment. See this connector in “Top Panel”.
 |
IMPORTANT! Noise Figure mode uses DC variable voltage source (VVS) – (Option 309) during the measurements. The voltage might be as high as 28V during the measurement. During the noise figure measurement, always make sure there are no voltage sensitive devices connected to the DC SMB output port. Refer to Chapter , “Noise Figure Mode (Option 356 – CPU2 Only),” in the C-Series N9915-90020 (Unabridged) User's Guide).
When you initially change the FieldFox mode to Noise Figure, the FieldFox displays the following message for ten seconds: "Ensure your Noise Source is connected to the VVS DC Output It (VVS) will be driven up to +28V during the measurement". |
An internal DC source, available with Opt. 309, may be used to provide power for external devices. The maximum power available is 8 watts.
The voltage is output through an SMB (m) output connector located on the left-side panel. See the connector in “Left Side Panel”.
An optional SMB (f) to BNC (m) bias-tee power cable is available with Keysight part number: N9910X-713.
The following status line is provided near the top of the FieldFox screen.
Voltage Source Status Line |
| 1. Voltage source state: ON, OFF, TRIPPED. |
| 2. Voltage setting from 1.00 V to 32.00 V with.01 V resolution. |
| 3. Current: The amount of current (in Amperes) being drawn from the source. |
| 4. Max Current: A conservative estimate of maximum current possible given the present voltage setting. The actual ‘trip’ level may be slightly different. |
 ),
the rotary knob, or numeric keypad, enter a value between 0.001
and 32 volts.
),
the rotary knob, or numeric keypad, enter a value between 0.001
and 32 volts.For security reasons, you can prevent frequency information from appearing on the FieldFox while in SA, NA, or CAT modes.
Set the local date and time, Date and Time format, and Time Zone that is shown on the FieldFox screen. The Date and Time is also used to identify files that are saved.
The Date and Time can also be set by synchronizing with GPS satellites. Learn more in “GPS – Distance Settings”.
This method of setting the Date and Time does NOT have the security restrictions of the other methods (listed below).
This method will NOT set the correct Time Zone. You must do that using the manual method. See below.

|
Because of licensing security, the manual and GPS Sync methods to set Date and Time are restricted as follows: - Can be set backward no more than 5 hours at a time. - Can be set forward any amount of time. - Can be set backward or forward no more than once in a day. A new day begins at midnight. - There is no restriction for setting the Time Zone. - To change the Date and Time backward a significant amount, send an email to csg.servicedesk@keysight.com. |

|
BEFORE manually setting the Date and Time, be absolutely certain that the Time Zone setting is correct. |
 )
to highlight the row to be edited.
)
to highlight the row to be edited. ) or rotary
knob to select and to edit a field.
) or rotary
knob to select and to edit a field. Configure the LAN settings to be used to communicate with the Data Link Software and connect to the FieldFox for remote SCPI operation. Learn more about Data Link at: www.keysight.com/find/fieldfoxsupport.
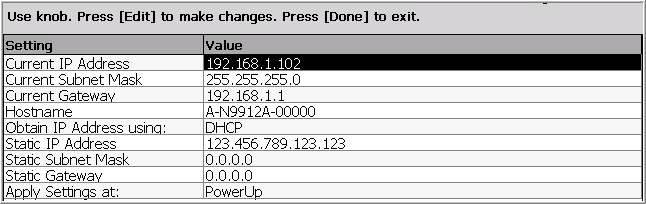
Table 7-1 LAN LEDs
LAN LEDs |
When FieldFox is connected to the LAN, the flashing LAN LEDs have the following definitions: |
| Green: Flashing indicates packets are being transferred. |
Yellow:
|
The first three ‘Current...’ settings can NOT be edited.
 ) to
select one of the following, then press Edit.
) to
select one of the following, then press Edit.DHCP - IP Address is assigned dynamically. If your server supports this feature, the IP Address for the FieldFox is assigned each time it is started.
Static - Set the IP Address manually. The Address remains until you change it.
Static IP Address - Enter the IP Address – including periods - in the format nnn.nnn.nnn.nnn

|
For all FieldFoxes with firmware ≤A.08.18 and ≤A.09.50 FW, when using Static IP addresses: - Either a valid Static Gateway is required or 0.0.0.0. - Either a valid Static DNS is required or 0.0.0.0. (If entry is available.) |

|
To make the LAN settings persist after power up, toggle Apply Settings to Now then back to Power Up. You should see a message indicating that the LAN config file was saved. |
When the FieldFox is without a power source, this setting allows the FieldFox to power ON when the DC Adapter is inserted without pressing the power button.
The FieldFox Package Installer enables you to download new versions of firmware from either a USB memory or SD Card. Additionally, the Utility softkey enables you to backup user files or restore user files.

|
Before running the Installer to update your firmware, you might want to back up your user data. Refer to “How to restore files”. |
The Installer software opens after a couple of seconds.
|
If no files are displayed, verify that a USB memory or SD Card is installed and press Refresh List. |
 )
or the knob to scroll to the firmware you want to install.
)
or the knob to scroll to the firmware you want to install.
“Current Step Progress:” bar and a “Total Progress:” bar are displayed along with this message: “Copying package. Do not remove install media.”
When the installation is completed, the FieldFox reboots.
This procedure backs up your user data to a USB or SD card. See also “How to restore files”.

|
If you backup multiple versions of the user files, the FieldFox appends a “_#” to each subsequently stored file. During restore, the file with the highest appended number is loaded into the FieldFox. |
From the initial Installer menu:
A message is displayed: “Choose backup file location.”
A progress bar and a message is displayed: “Saving user data…”
This procedure restores user files from a USB or SD card. See also “How to backup files”.
 |
Restoring files overwrites the existing user data on the FieldFox. |

|
If you backup multiple versions of the user files, the FieldFox appends a “_#” to each subsequently stored file. During restore, the file with the highest appended number is loaded into the FieldFox. |
If your stored any user files to a USB or SD card, this procedure restores those files.
From the initial Installer menu:
Or
Press Restore Data
Or
A progress bar and a message is displayed: “Restoring user data…”
The Service diagnostics menu is generally used to display service-related information. To access these menu items, press System 7 then Service Diagnostics.
The System information table shows important information about your FieldFox. The following is the most useful information:
The Event Log shows the information that has appeared on the FieldFox screen. The most recent information is at the top of the table.
Press Clear Events to erase this information.
Learn more in Chapter 33, “Working with the Lithium-Ion Battery,” in the C-Series N9915-90020 (Unabridged) User's Guide).
Learn about the importance of the internal FieldFox temperatures in “FieldFox High Temperature Protection”.
 |
IMPORTANT! The process in this section erases all User Data from the FieldFox. Before proceeding, Keysight strongly recommends that you back up all of your User Data to an external storage device. refer to “How to backup files”. |
All data that you have written to the FieldFox can be erased with the press of a button. You would do this if your FieldFox is located in a secure environment and must be routinely erased of sensitive data.
All data is removed from the FieldFox internal “UserData” partition. This includes all State files and Trace + State files (*.sta), all Data files (*.csv, *.snp), all Picture files (*.png), all Cal Kit files, and all Cable files.
External media that is inserted (mini-SD card or USB flash drive) is NOT erased.
The “Lost Clusters“ folder and files are NOT erased because they are part of the file system housekeeping.

|
Rebooting is not required on the N995xA, N996xA, and applies to: N991xA/2xA/3xA units with serial number prefixes ≥5607. |