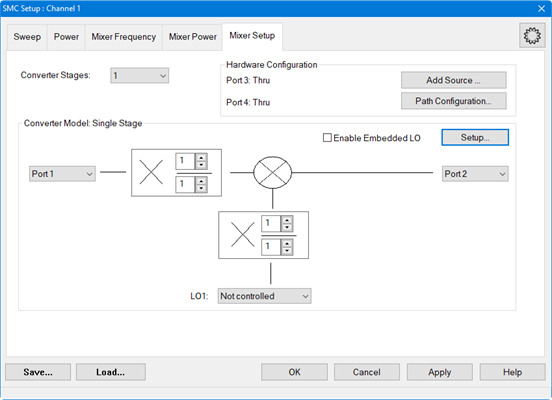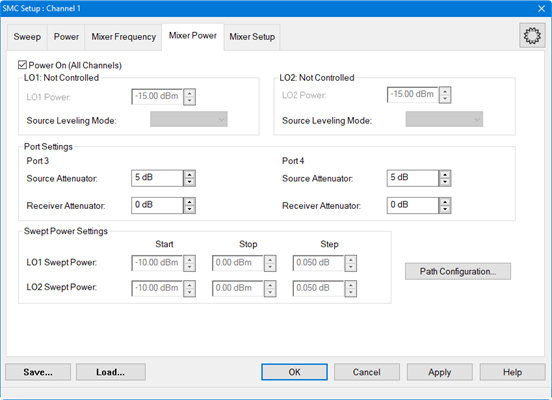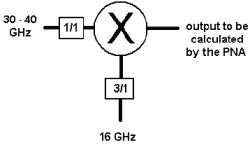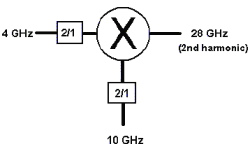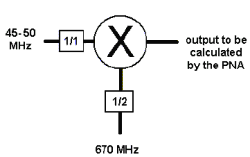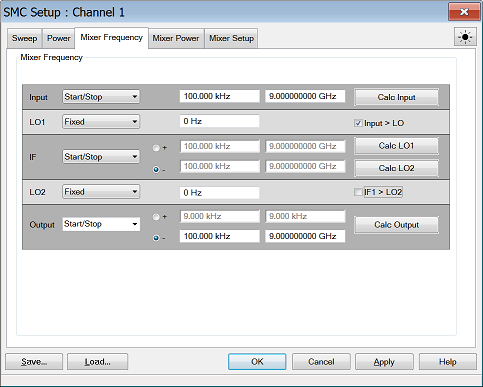
Settings
Frequency Format Select Start/Stop (Swept) or Fixed. For Linear sweep type, at least one of these must be fixed. For CW or Power, ALL must be Fixed.
Frequencies Enter the frequency values for each of the Mixer/Converter ports.
|
|
Mixer-Product Selector Determines whether the receivers will tune to the Sum (+) or the Difference ( - ) of the Input and LO frequencies. |
Calc buttons Calculates frequency settings based on your other mixer settings. For example, enter the Input frequency range and LO1 frequency range, then press Calc Output. The VNA will calculate and display the Output frequencies.
Input > LO or IF1>LO2 Removes ambiguity when using a Calc button to determine the INPUT frequency.
These check boxes are used ONLY when all 3 of the following conditions are TRUE:
(If ALL 3 are NOT true, the VNA does not read these check boxes).
-
Difference (Low) sideband
 is selected for the corresponding Calculate button AND
is selected for the corresponding Calculate button AND -
Output frequency is less than the LO frequency AND
-
One of the Calculate buttons are used to calculate the Input frequency.
Rules for Configuring a Mixer
A Red message across the bottom of the dialog indicates that one or more of the following settings are invalid:
-
Either ALL ranges (Input, LO, Output) must be Fixed, or ONE Range fixed. TWO ranges can NOT be Fixed or THREE ranges can NOT be Swept.
-
For determining a valid mixer configuration with 2 LOs, one Fixed LO and one Swept is equivalent to having a single-stage Swept LO. To configure a 2-stage LO, select Converter Stages: 2 on the Mixer Setup tab.
-
INPUT or OUTPUT frequencies cannot be outside the range of the VNA.
-
Any combination of INPUT and LO which results in an OUTPUT that sweeps through Zero Hz is NOT allowed.
About Mixer Configuration Files (*.mxr, *.mxrx, or *.csv)Save Saves SOME of the mixer settings to a *.mxr, *.mxrx, or *.csv file. Load Recalls a previously-configured mixer *.mxr, *.mxrx, or *.csv file.
What Mixer Settings are Saved?
Converter App Compatibility The mixer setup files that are used with FCA, NFx, and GCx for PNA ARE compatible. However, *.mxr(x) files created in IMDx contain information that is NOT included with other *.mxr(x) files.
External Sources A *.mxr(x) file includes an LO source name. However, It does NOT include the LO Source configuration. Therefore, when using a *.mxr(x) file that was created on a different VNA, the VNA will display an error if does not find the LO Source configuration using EXACTLY the same LO source name. Note: Mixer CSV Format is a Licensed Feature. Learn more about Licensed Features. Mixer configuration files can be saved as a *.csv file. This format was implemented to be used for setting up mixer segments. Start with the GUI to set up mixer settings and to create the first segment then save it as a *.csv file. The GUI can be used to set up multiple segments but is not as convenient as editing an existing Excel *.csv file directly. The *.csv file has two main categories:
Note: The CSV file also supports adding comments. All comments must be added before the #BaseSetting row in the CSV file. #BaseSetting captures the following fields:
1 Default columns are always included in the csv. 2 NumberOfStages (previously IsSingleStage) has been moved under ‘#BaseSettings’ and will be used to set converter stage value for each segment. 3 InputPowerMode, OutputPowerMode, LO1PowerMode, and LO2PowerMode (in dual converter stage) have been consolidated into PowerMode in the CSV. 4 Start and Stop powers for Input, Output, LO1, and LO2 (in dual converter stage) are included in the CSV when PowerMode is Swept. When PowerMode is Fixed, 5 For IMDX converter, Start and Stop powers for Input, Output, LO1, and LO2 are included regardless of value in PowerMode column. #MixerSegments captures the following fields:
1 If SegmentSweepMode is true and all the segments have InputRangeMode set to Fixed, then only InputFixedFreq column will be displayed in the CSV. 2 If SegmentSweepMode is true and all the segments have InputRangeMode set to Swept, then only InputStartFreq and InputStopFreq columns will be displayed. 3 If SegmentSweepMode is true and the segments have a mix InputRangeMode, i.e. segment #1 has Fixed and segment #2 has Swept, then InputFixedFreq, InputStartFreq The following is an example of an SMC segment sweep csv file:
For a procedure, refer to How to configure multiple segments using the GUI and Excel *.csv file. |
||||||||||||||||||||||||||||||||||||||||||||||||||||||||||||||||||||||||||||||||||||||||||||||||||||||||||||||||||||||||||||||||||||||||||||||||||||||||||||||||||||||||||||||||||||||||
Apply Applies the settings for your mixer/converter test setup to the measurement. The mixer setup dialog box remains OPEN.
OK Applies the settings for your mixer/converter test setup to the measurement. The mixer setup dialog box CLOSES.
Cancel Closes the mixer setup dialog box and does NOT apply the settings.