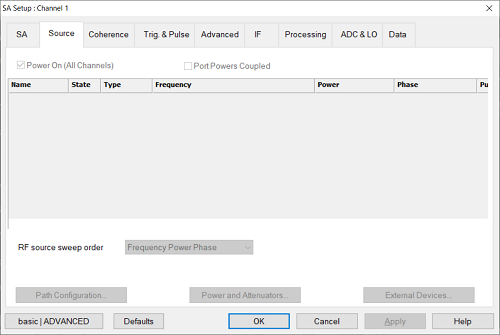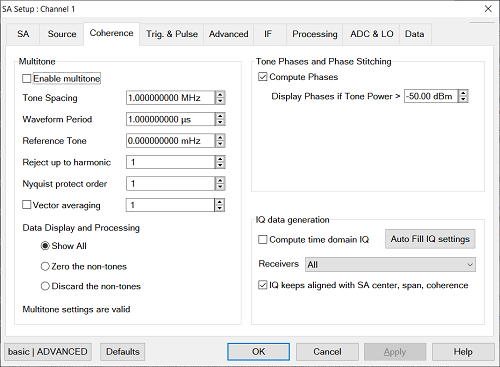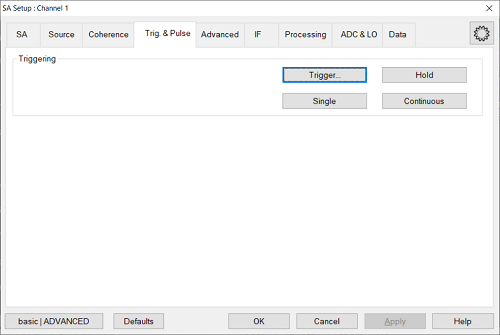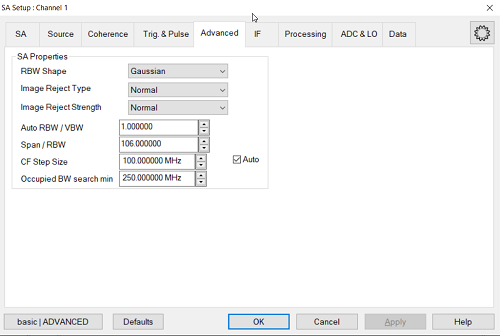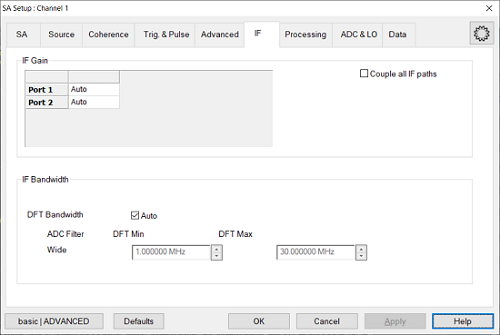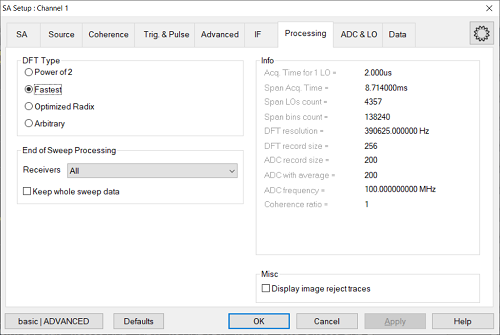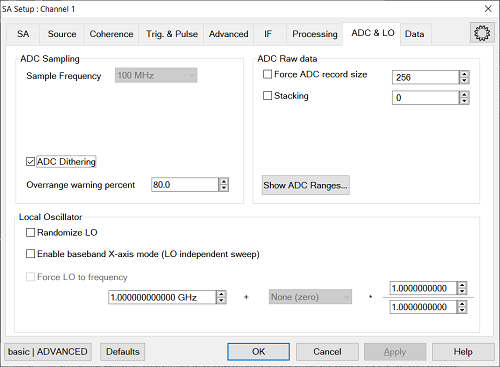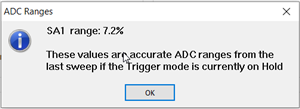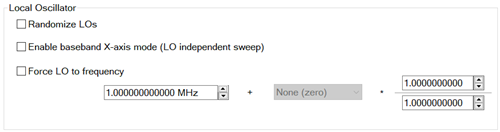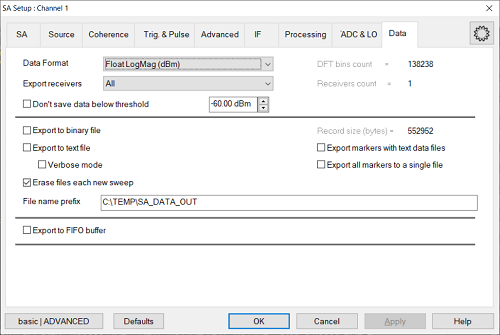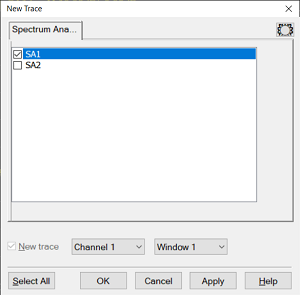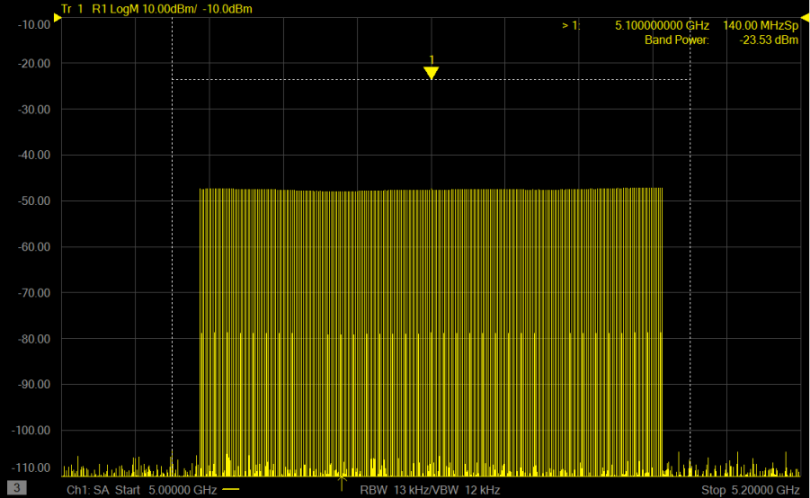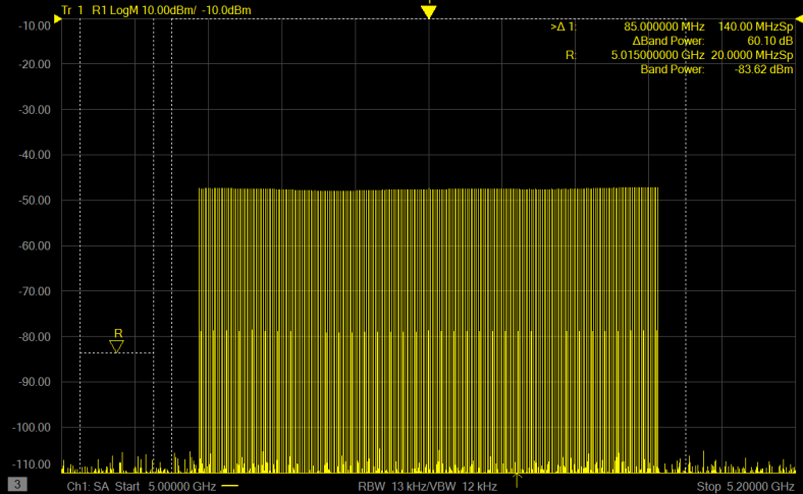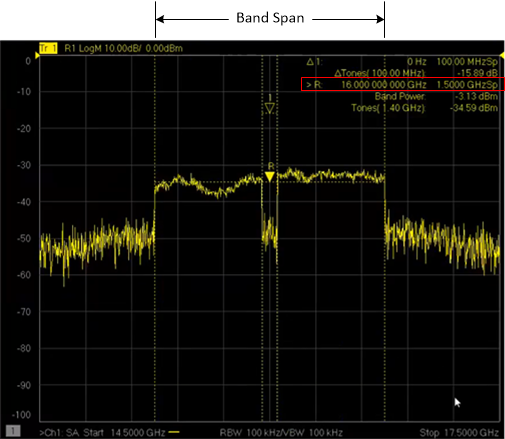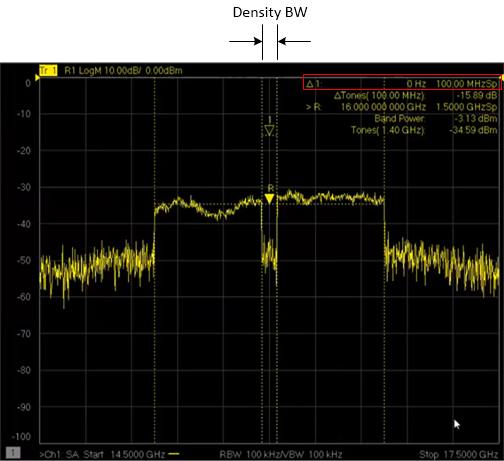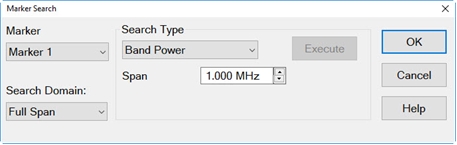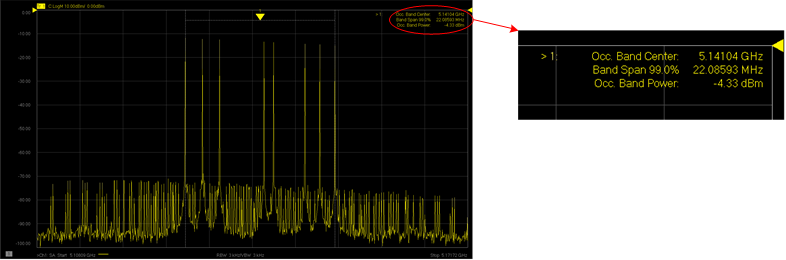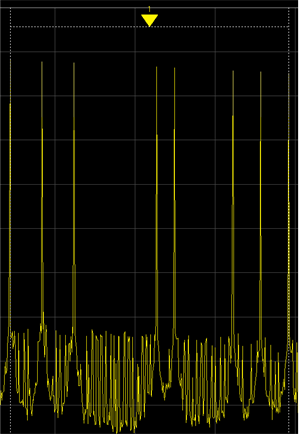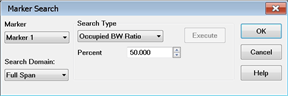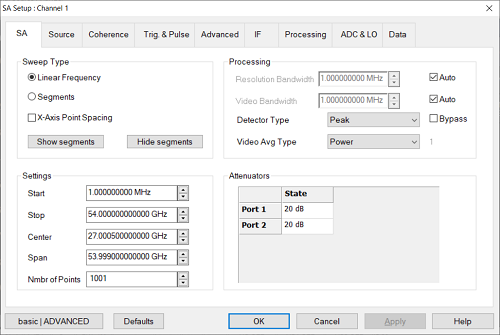
Sweep Type - Sets the spectrum analysis sweep type. See Type (Sweep).
X-Axis Point Spacing - See X-Axis Point Spacing
Show segments - Displays the segment table at the bottom of the display. Number of points for each segment cannot be specified.
Hide segments - Hides the segment table.
Processing
Resolution Bandwidth - Provides the ability to resolve, or see closely spaced signals. The narrower (lower) the Resolution Bandwidth, the better the spectrum analyzer can resolve signals. In addition, as the Resolution Bandwidth is narrowed, less noise is measured by the spectrum analyzer ADC and the noise floor on the display lowers as a result. This allows low level signals to be seen and measured. However, as the Resolution Bandwidth is narrowed, the sweep speed becomes slower.
Auto - Check to couple Resolution Bandwidth to the frequency span in a ratio based on the Span/RBW setting. As the frequency span is narrowed, the Resolution Bandwidth is also narrowed providing increased ability to resolve signals. Clear to uncouple the settings.
Video Bandwidth - Sets the video averaging factor. The averaging operation is applied after the DFT (Discrete Fourier Transform) and before the image rejection. The trace data is smoothed with the method selected by the Video Averaging Type. More smoothing occurs as the Video BW is set lower. However, as the Video BW is narrowed, the sweep speed becomes slower. The Video Bandwidth can be set from 1.480 Hz to 3 MHz when Auto is deselected. The VBW feature is emulated with averaging (see below the Averaging count). The averaging factor is computed with this equation: Round(0.8 + 0.38 * RBW / VBW).
Auto - Check to couple the Resolution Bandwidth to the Video Bandwidth in a ratio based on the RBW/VBW setting. Clear to uncouple the settings.
Detector Type - A "detector" is an algorithm used to map DFT bins into display buckets. There are typically several DFT bins in a single display bucket, and the detector determines how to translate the multiple DFT values into a single display value.
Peak - Displays the maximum value of all the measurements in each bucket. This setting ensures that no signal is missed. However, it is not a good representation of the random noise in each bucket.
Average - Displays the Root Mean Squared (RMS) average power of all the measurements in each bucket. This is the preferred method when making power measurements.
Sample - Displays the center measurement of all the measurements in each bucket. This setting gives a good representation of the random noise in each bucket. However, it does not ensure that all signals are represented.
Normal - Provides a better visual display of random noise than Positive peak and avoids the missed-signal problem of the Sample Mode. Should the signal both rise and fall within the bucket interval, then the algorithm classifies the signal as noise. An odd-numbered data point displays the maximum value encountered during its bucket. An even-numbered data point displays the minimum value encountered during its bucket. If the signal is NOT classified as noise (does NOT rise and fall) then Normal is equivalent to Positive Peak.
NegPeak- Displays the minimum value of all the measurements in each bucket.
Peak Sample - Attempts to determine if the display bucket contains an actual signal, or just noise. If a signal is present, the Peak detector is used, otherwise Sample is applied.
Peak Average - Attempts to determine if the display bucket contains an actual signal, or just noise. If a signal is present, the Peak detector is used, otherwise Average is applied.
Fast Peak - Keeps the x-axis grid untouched and indicates the value of the largest DFT bin from the bucket behind each display point.
Bypass - Check to bypass the Detector Type to view all display points from the DFT. This is only available if the total number of DFT points can be handled by the display.
Video Averaging Type - Determines how to compute the video average. When Auto is selected, the optimum type of averaging for the current instrument measurement settings is selected. It averages the magnitude of the DFT bins. Averaging only applies if the video bandwidth is less than the resolution bandwidth.
Voltage - Selects averaging of the detected signal's magnitude and returns the result.
Power - Selects averaging of the detected signal's squared magnitude and returns the square root of the result.
Log - Selects averaging of the detected signal's natural logarithm of the magnitude and returns the exponentiated value of the result.
Voltage Max - Returns the maximum voltage (signal magnitude) measured during the averaging period.
Voltage Min - Returns the minimum voltage (signal magnitude) measured during the averaging period.
Averaging Count - Reads the number of Video bandwidth sweeps that are averaged together. This readout is displayed to the right of the Averaging Type selection (the small "1" shown in the dialog above). It can be read with the remote interface using the SENS:SA:BAND:VID:AVER:COUNt? command.
Sets the SA (receiver) frequency range when running Linear Frequency sweep type. Use either of the following pairs of settings to determine the frequency range.
Start /Stop - Specifies the beginning and end frequency of the swept receiver range. Start is the beginning of the X-axis and Stop is the end of the X-axis. When the Start and Stop frequencies are entered, then the X-axis annotation on the screen shows the Start and Stop frequencies.
Center /Span - Specifies the value at the center and frequency range. The Center frequency is at the exact center of the X-axis. The Frequency Span places half of the frequency range on either side of center. When the Center and Frequency Span values are entered, then the X-axis annotation on the screen shows the Center and Span frequencies.
Number of Points - Selects the number of trace points on the display. When the Detector is bypassed, the number of display points is read only, it shows the current DFT points to cover the RF span.
Note: When running Segments, the frequency ranges are set by the segment table.
Attenuators
Receiver Attenuation is used to protect the test port receivers from damage or compression. Receiver attenuation causes the applied power at the receiver to be less than the power at the test port by the specified amount of attenuation.
Port 1 is RF In 1, Port 2 is RF In 2. The range is 0 dB to 28 dB, 1 dB step.