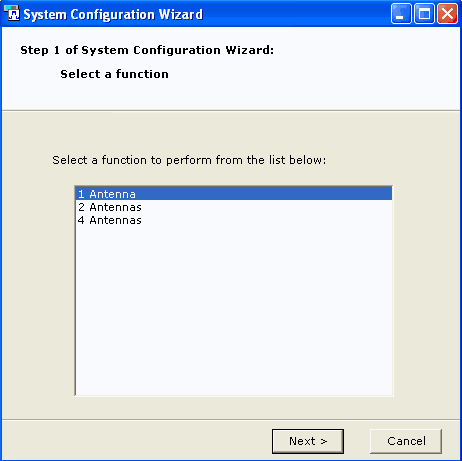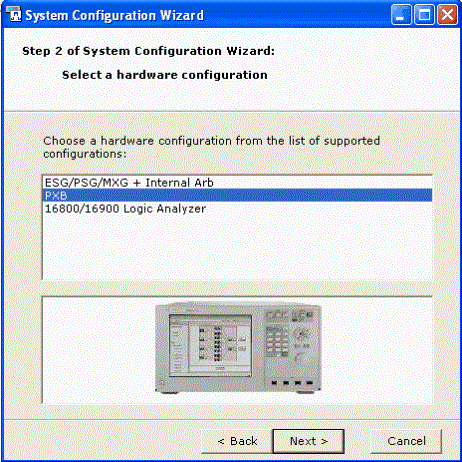Using Signal Studio Software
Signal Studio applications provide software to generate statistically
correct waveforms as defined by their respective standards. Each Signal
Studio technology requires a license to enable connectivity to the PXB
and a license for the associated software option or options. Several convenience
bundles are available that enable MIMO channel configurations; others
provide complete LTE or WiMAX™
software and channel model capabilities.
Refer to the Configuration
Assistant to view all hardware, firmware, and software requirements
for a particular configuration or technology that you want to use. The
Licensing topic
provides information on obtaining and installing a license in the PXB.
To run the Signal Studio software on the PXB
Although several Signal Studio applications are preloaded on the PXB
when it is shipped, you can install or update Signal Studio software on
the PXB or on a remote PC at any time. To ensure that you have the latest
version of the software:
-
If you are connected to the
internet, you can download the latest version of the software (.exe) directly
to the instrument's hard drive from: www.agilent.com/find/signalstudio/.
-
If you do not have internet
access, you can transfer the software executable from a USB memory storage
device using the USB slot on the front panel of the instrument.
-
At the prompt, select Run
to install the software directly, or select Save to save a copy to your
PC.
-
The Signal Studio installation
process will create a desktop shortcut and store the required files in
C:\<Program Files for Win XP><Program Files (x86) for Win 7>\Agilent\Signal Studio.
To create waveforms using Signal Studio applications
-
In the PXB, select and load the predefined configuration
that you want to use. Ensure that the PXB number of channels matches the
number of antennas or output signals desired from the Signal Studio Application.
If they are not the same, the Signal Studio Application will generate
an error when downloading waveforms to the PXB.
-
Start the Signal Studio software on the PXB or from
a remote PC.
-
In the Signal Studio software, select the  Run System Configuration Wizard
in the Signal Studio software tool bar to select the PXB hardware that
you want to use. Waveforms will be automatically downloaded to the PXB
according to this configuration and saved in the appropriate D:\Waveforms\ChannelN
predefined directories. (ChannelN
corresponds to the antenna or channel number; for example, Antenna 1 is
saved to D:\Waveforms\Channel1.)
Run System Configuration Wizard
in the Signal Studio software tool bar to select the PXB hardware that
you want to use. Waveforms will be automatically downloaded to the PXB
according to this configuration and saved in the appropriate D:\Waveforms\ChannelN
predefined directories. (ChannelN
corresponds to the antenna or channel number; for example, Antenna 1 is
saved to D:\Waveforms\Channel1.)
Using the System Configuration Wizard in Signal Studio Applications
The steps shown below are the same for all Signal Studio applications;
however, the menu choices may differ depending on the application used.
The illustrations displayed below use the N7624B Signal Studio for 3GPP
LTE software.
-
Select the number of antennas
(I/O outputs) for your configuration.
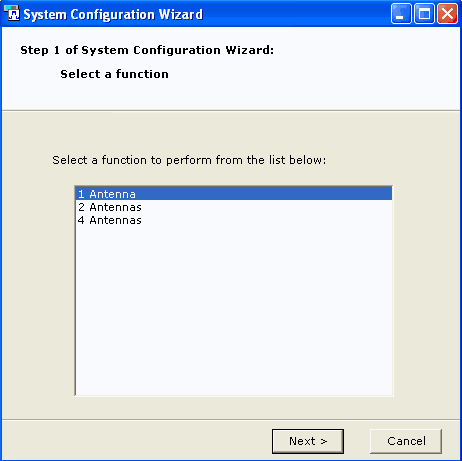
-
Select a hardware configuration.
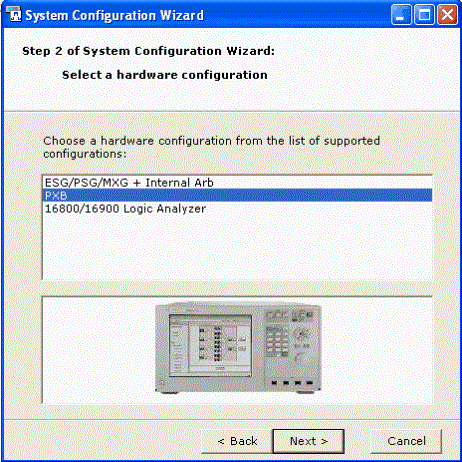
-
The remaining steps will vary
depending on whether you are setting up a new hardware connection or using
a previously configured hardware setup.
-
Create the waveforms that you want to use. Refer to
the Signal Studio application help system if you need information on its
usage or functionality.
-
Click Generate and Download in the Signal Studio
software. The firmware verifies that a valid license for the waveform
technology is installed on the PXB before generating and downloading the
waveforms to baseband memory. An error message is displayed if there is
a conflict between the configuration as set up in the software and the
currently loaded configuration on the PXB.
|

|
|
Power
Considerations
-
For MIMO
configurations, the average power of the signal transmitted by one antenna
is different than the average power transmitted by other antennas. When using Signal Studio applications
that support connection to a PXB, the software provides
Relative Amplitude cell settings that represent the power in the corresponding
baseband generator (BBG) on the PXB relative to the power in the other
BBGs. Refer to the help system for the software for more information on
setting these parameters.
During download, the PXB runtime scaling
is automatically adjusted to keep this relative amplitude on the output
signal. Each of the external signal generators should be set to the power
of the highest signal in the group.
-
For non-MIMO
configurations, the runtime scaling is read from the signal studio waveform
file, converted to dB, and read into the BB Gen runtime scaling property
in the BB Gen settings on the PXB. It may be adjusted there or in the
I/O output settings, or by changing the power on each signal generator.
-
When
using a Signal Studio waveform (.wfm), the power
control source will change automatically to "Waveform Header"
and remain as the source until it is changed manually or the waveform
type is changed to (.bin).
Marker
Considerations
-
The PXB uses Makers 1, 3,
and 4 for all maker event settings. (Maker 2 is reserved for internal
use. If you assign Marker 2 in the Signal Studio application, it will
be ignored by the PXB.)
-
When there are multiple inputs
feeding into a single output in a configuration, the Master Channel selected
in the Output
Marker tab determines the marker data for the output. However, individual
markers may also be dynamically generated in the I/O output settings.
|
Return to top
To play the waveforms on the PXB
-
Click Download Panel
in the PXB tool bar. The Waveform Table that appears displays
the associated file path, waveform name, and download status of the waveform
for each baseband generator in your configured setup.
-
If the download status displays "Up-to-Date"
and the waveforms are correctly assigned, proceed to step 7. If you need
to make changes to any of the waveforms that are currently downloaded,
or assign a new waveform source file name to a baseband generator, proceed
to steps 3 through 7 below.
To update a waveform before playing
-
Generate
and download the updated waveform
from the Signal Studio software. You can also replace an existing file
with one from the PXB hard drive or from a network drive by selecting
a new waveform file in the Waveform
Source Name cell in the respective BB Gen General Settings pane.
-
Click
Download Panel and notice that
the Waveform
Table now shows an "Out-of-Date" status for any waveforms
that have changed.
-
In
the Waveform table, enable (check) the baseband generators to be reloaded
with new or updated waveforms. Clear any that you do not wish to reload
or that already display "Up-to-Date".
-
Click Start
to begin the download process. After a waveform file has been completely
downloaded, the Waveform Status displays "Up-to-Date" and the
Download Status column displays "Completed". Download times vary depending on the size and complexity of the
waveforms being downloaded.
|

|
Waveforms must be downloaded to baseband memory after recalling settings,
or executing a preset, or a power cycle. Waveform data is not saved as
part of the PXB settings file; only file path information is saved.
|
-
Click Play in
the tool bar to play the waveforms on the enabled channels. Play is enabled
once you have completely downloaded your waveform files to each BB Gen
block in the PXB.
|

|
To ensure accurate power calibration during play, set the desired amplitude
on either the signal generator or in the PXB Signal Generator General
Settings pane. (Setting parameters in the signal generator requires an
Update From Instrument to reset
the user interface.)
The RF Output must be set to On in order for the signal to be visible
out of the signal generator.
|
Return to top
 Run System Configuration Wizard
in the Signal Studio software tool bar to select the PXB hardware that
you want to use. Waveforms will be automatically downloaded to the PXB
according to this configuration and saved in the appropriate D:\Waveforms\ChannelN
predefined directories. (ChannelN
corresponds to the antenna or channel number; for example, Antenna 1 is
saved to D:\Waveforms\Channel1.)
Run System Configuration Wizard
in the Signal Studio software tool bar to select the PXB hardware that
you want to use. Waveforms will be automatically downloaded to the PXB
according to this configuration and saved in the appropriate D:\Waveforms\ChannelN
predefined directories. (ChannelN
corresponds to the antenna or channel number; for example, Antenna 1 is
saved to D:\Waveforms\Channel1.)