
Click an icon or a command in the menus shown below to view its description.

 sets the software to its standard initial state
using the current hardware
configuration. The window name changes to Untitled.
Rename and save the new
setup as a settings (.scp) file (saving only the software
parameters), a GZIP format compressed settings file (.scpz), or as a Quick
Setup (saving the current hardware and software parameters).
sets the software to its standard initial state
using the current hardware
configuration. The window name changes to Untitled.
Rename and save the new
setup as a settings (.scp) file (saving only the software
parameters), a GZIP format compressed settings file (.scpz), or as a Quick
Setup (saving the current hardware and software parameters).
 opens a saved settings (.scp) or compressed settings (.scpz) file.
Opening a settings file configures the waveform data
parameters for use with the currently selected hardware.
opens a saved settings (.scp) or compressed settings (.scpz) file.
Opening a settings file configures the waveform data
parameters for use with the currently selected hardware.
If you have made parameter changes, a window opens that enables you to save the settings to a file.
To use a settings file with a different hardware configuration, select Change Hardware Connections, or Run System Configuration Wizard and re-configure the hardware.
Use Quick Setups to open a saved setting that includes the hardware connection and software settings.
Settings files created for legacy (pre-release 9) carriers may generate a “Failed to import” error with the latest software. To support legacy settings files, use software version 11.5, available on the Keysight website.
 saves the parameters configured in the Waveform Setup node
and Instrument node to
a specified settings file (.scp) or a GZIP format compressed settings file (.scpz). Settings files do not include the hardware
configuration information such as LAN or GPIB settings for specific instruments
listed in the Hardware
node.
saves the parameters configured in the Waveform Setup node
and Instrument node to
a specified settings file (.scp) or a GZIP format compressed settings file (.scpz). Settings files do not include the hardware
configuration information such as LAN or GPIB settings for specific instruments
listed in the Hardware
node.
If you need to save a specific hardware configuration together with the Waveform Setup and Instrument node settings, configure the hardware ( > ) then use the button in the Quick Setups node. Note that the saved Quick Setup can only be accessed from the Quick Setups node of the user interface and is not saved as a .scp file.
When using Windows Vista operating system, saved settings files (*.scp) or compressed files (*.scpz) are not shared between different users of the same PC unless saved to a common location accessible to all users.
opens a file management window where you can select a sample carrier settings file (.scs) or a compressed sample carrier settings file (.scsz). These sample file can be used as templates for the various configurations. Only the carrier parameters are configured. The current hardware configuration remains unchanged.
saves an encrypted waveform file (.wfm or .fwfm file extension) to your PC. The file includes the settings and parameters from the Waveform Setup and Carrier nodes. This waveform file can then be downloaded and played in other licensed instruments or used with Keysight Advanced Design System (ADS) wireless libraries.
Do not use spaces in the file name for an exported waveform. The underscore character is allowed.
The software gives you the option to export a high-resolution waveform (.fwfm file extension). This waveform type can then be imported into the library of another Signal Studio application, such as LTE/LTE-Advanced TDD, and used as a component in a multi-standard radio (MSR) waveform. To play the resultant MSR waveform, however, you must purchase Minor Enhancement Update (MEU), Option U02 or greater, for this Signal Studio product. Refer to Licenses for more information.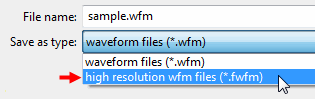
Refer to your signal generator's Programming Guide or the PXB's online help for information about downloading waveform files to your instruments.
displays the four most recent settings files that were opened with Open... or saved with Save as.... The settings file used most recently is added to the top of the list. Deleting a settings file does not immediately remove it from the list. Selecting a deleted settings file displays an error and then removes the file from the list.
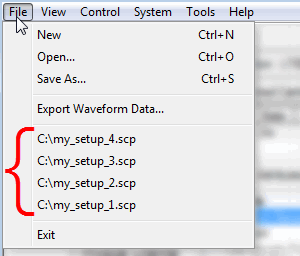
If you have changed hardware parameters, but have not changed waveform setup parameters, you are not prompted to save changes when closing or exiting the software. To save hardware parameter changes, you must use the Save As Quick Setup button.
stops and closes the software. If you made any waveform setup changes,
a dialog box opens asking if you want to save the changes as a quick setup
before exiting. The  close button
performs the same function as selecting .
close button
performs the same function as selecting .
allows you to control whether or not legacy carriers appear when clicking the Add Carrier button. The checkmark indicates legacy carriers are available for use.  View image.
View image.
When this checkbox is checked, beta features appear in GUI, especially carriers. Otherwise they are hidden.  View image.
View image.
 generates and downloads a waveform to the connected instrument(s).
generates and downloads a waveform to the connected instrument(s).
When a power-sensitive DUT is connected to the instrument, ensure that the RF power is off before downloading a waveform.
If the software displays an error message when you attempt to download a waveform to the PXB, see Instrument Problems in the Troubleshooting section.
To download a waveform to the N5106A PXB, perform the following procedure:
On the PXB, set up and load a configuration with the appropriate capabilities for the waveform you intend to play. The configuration must include at least one baseband generator (BBG). Refer to the PXB online documentation.
Start Signal Studio and connect to the PXB using the Configuration Wizard. If you are running the Signal Studio software on the PXB, use “localhost” in the Hostname/IP Address field in Step 4 of the System Configuration Wizard. If you are running Signal Studio on a PC connected to the PXB, use the IP address or hostname (Machine Name) of the PXB in the Hostname/IP Address field. To find the PXB’s hostname (Machine Name) or IP address click > in the PXB user interface.
Set up waveform parameters in Signal Studio. Make sure you enter a name in the Waveform Name cell in the Waveform Setup node. This name identifies the waveform on the PXB.
Click the button. The default location for the waveform file in the PXB is D:\Waveforms\ChannelN.
On the PXB, click and select the waveform file with the Waveform Name from Step 3.
On the PXB, click to download the waveform to the BBG.
On the PXB, click to play the waveform.
To avoid causing the EXT to timeout during the download process,.verify the EXT's triggering mode is set to .
If the software displays an error message when you attempt to download a waveform to the EXT see Instrument Problems in the Troubleshooting section.
To download a waveform to the E6607 EXT perform the following procedure:
On the EXT set up and load a configuration with the appropriate capabilities for the waveform you intend to play. Refer to the EXT online documentation.
Start Signal Studio and connect to the EXT using the Configuration Wizard. If you are running the Signal Studio software on the EXT, use “localhost” in the Hostname/IP Address field in Step 4 of the System Configuration Wizard. If you are running Signal Studio on a PC connected to the EXT, use the IP address or hostname of the EXT in the Hostname/IP Address field. To find the EXT's hostname or IP address click > in the EXT user interface.
Set up waveform parameters in Signal Studio. Make sure you enter a name in the Waveform Name cell in the Waveform Setup node. This name identifies the waveform on the EXT.
Click the button. The default location for the waveform file in the EXT is D:\NVARB.
 generates a waveform. Use this function to check for waveform errors before
downloading or exporting the waveform.
generates a waveform. Use this function to check for waveform errors before
downloading or exporting the waveform.
 sends the current hardware configuration
to the connected instrument(s). If the configuration
is not received by the instrument, an error message appears.
sends the current hardware configuration
to the connected instrument(s). If the configuration
is not received by the instrument, an error message appears.
opens Step 3 of the System Configuration Wizard, where you can select a previously saved hardware configuration, or define and save a new hardware configuration.
enables you to configure your system component connections and save the hardware configuration for later use. Use the System Configuration Wizard to set up a new instrument connection; use Quick Setups to save a new setup or select a saved setup that includes hardware connections and software settings.
 opens and closes the
Status Window.
opens and closes the
Status Window.
opens and closes the Waveform Generation Log.
opens the Library Manager window.
opens the Envelope Tracking Control window.
enables or disables the  welcome
dialog
display.
welcome
dialog
display.
opens the Help system and displays the table of contents.
opens the Help system and displays the table of contents.
opens the Help system and displays the Index.
opens the Help system and displays the search utility.
opens a Help system for the API programming commands and their descriptions.
displays a description of the licensing terms agreement for Keysight's Signal Studio software.
opens a webpage of all the Signal Studio products and their available options.