Click in the
![]() tree view
to display the waveform setup node shown below. The waveform setup node
has three sections: Carrier
Configuration Summary Table (top), Waveform
Attributes Table (middle), and Graph View (bottom).
tree view
to display the waveform setup node shown below. The waveform setup node
has three sections: Carrier
Configuration Summary Table (top), Waveform
Attributes Table (middle), and Graph View (bottom).
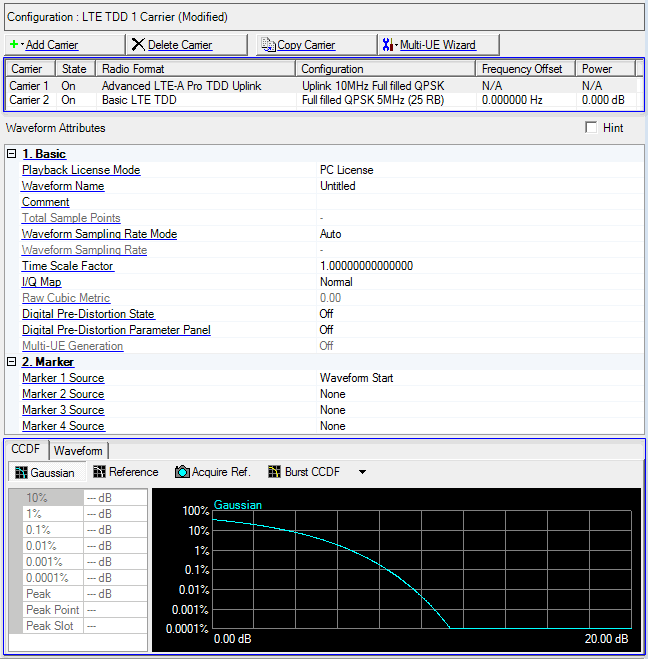
This table enables you to view the key parameters for each carrier in the waveform. You can also add or delete carriers using the buttons above the table (see descriptions below). Double-click a carrier row to activate the setup tables for that carrier.
An asterisk following a carrier entry  indicates that parameters for the carrier have changed.
indicates that parameters for the carrier have changed.
Click this button to
open a ![]() drop down list
from which you can select a carrier to add to the setup table. The carrier
is inserted above the currently selected carrier in the table. The maximum
number of carriers is 16. (A carrier aggregate (maximum 1), together with
the component carriers (maximum 5), count as 1 carrier of the 16 carrier
maximum.)
drop down list
from which you can select a carrier to add to the setup table. The carrier
is inserted above the currently selected carrier in the table. The maximum
number of carriers is 16. (A carrier aggregate (maximum 1), together with
the component carriers (maximum 5), count as 1 carrier of the 16 carrier
maximum.)
You can also make older carrier versions available by clicking View > Show Legacy Carrier from the menu bar.
For Advanced waveforms, if Waveform Generation Length is >16 frames, the Add Carrier and Copy Carrier buttons will not work. Waveform Generation Length's >16 frames not available for all 3GPP Advanced waveforms.
Long waveform generation requires N5172B/82B with firmware version ≥B.01.10.
If your current configuration has a aggregate
carrier as part of your waveform setup, all of the ![]() LTE-A carrier
choices
are grayed out.
LTE-A carrier
choices
are grayed out.
Click this button to delete the currently selected carrier in the setup table. You can highlight multiple carriers by holding down the CTRL key while selecting the carriers. You can also use the SHIFT key to select a succession (group) of carriers.
Click the Copy Carrier button to quickly add a copy of the selected carrier to the carrier configuration summary table.
For Advanced waveforms, if Waveform Generation Length is >16 frames, the Add Carrier and Copy Carrier buttons will not work. Waveform Generation Length's >16 frames not available for all 3GPP Advanced waveforms.
Long waveform generation requires N5172B/82B with firmware version ≥ B.01.10.
This button opens the Multi-UE Wizard window.
Choices: PC License | Instrument License
Default: PC License.
Double-click or use the drop-down menu to select the playback license mode.
This parameter allows you to switch the waveform playback license mode so you can take advantage of an instrument license, even when a PC license is available.
|
PC License: |
The Waveform Name field is hidden and a fixed name (N7625C: LTETDD) is assigned to the generated waveform. You cannot change the waveform name. |
|
Instrument License: |
The waveform behavior depends on the licenses installed in the connected instruments. |
When a valid PC license (N7625APPC) exists, this parameter is active, and you can choose either mode.
When a valid PC license does not exist, this parameter is read-only, and Instrument License mode is automatically selected.
The window title shows [PC License] or [Instrument License] to indicate the currently selected license mode. (![]() view image)
view image)
Enter an alpha-numeric waveform file name of up to 22 characters. (If you enter a name with more than 22 characters, the software truncates the name to 22 characters when you click outside of the cell.) The name can include spaces and the following special characters: _ $ & # + - [ ].
Enter an alpha-numeric comment of up to 32 characters. The comment resides in the file header and can include spaces and special characters.
Displays the generated waveform length (number of points). You cannot edit this cell. Waveform length is directly related to the oversampling ratio value selected. (Increasing the oversampling ratio increases the total sample points.)
Total Sample Points = (Waveform Generation (ms) * Oversampling Ratio * Base Sampling Rate)
Choice: Auto | Manual
Default: Auto
Double-click or use the drop-down menu to select the Sampling Rate Mode.
Auto: Sampling Rate is calculated based on each carriers's settings.
Manual: Uses Waveform Sampling Rate value as a target sampling rate.
View or set the sampling ratio of generated waveform, depending on the Waveform Sampling Rate Mode setting.
This cell is read only. Waveform Sampling Rate value is calculated based on each carrier settings; Sampling Rate is directly related to the oversampling rate value selected and/or frequency offset value. (Increasing the frequency offset increases the sampling rate.) After waveform generation has finished, value is refreshed and updated.
Range: depends on the target instrument
Default: depends on the target instrument (typically 30.72 Msps)
This cell is editable. The Waveform Sampling Rate value is used as the waveform sampling rate to generate waveform.
Multicarrier case: Minimum value is the Least Common Multiple (LCM) value of Base Sampling Rate of carriers or instrument's minimum sampling rate. Value should be the multiple of LCM value of Base Sampling Rate values within 30.72 Msps.
Single Carrier case: Minimum value is 1.92 Msps or instrument's minimum sampling rate. Value should be the multiple of Base Sampling Rate within 30.72 Msps, or the multiple of 30.72 Msps over 30.72 Msps.
Range Max: 1000
Range Min: 0.001
Step: 0.00000000000001 (number of decimal places is 14 digits)
Default: 1
Sets the value by which to scale the bandwidth and time lengths of the measured signal. This setting can be used to compensate for mis-tuned crystals or to allow demodulation of signals at a lower rate, such as half rate or 1/10 rate.
Examples:
For a 1/10 rate signal, the Time Scale Factor would be 0.1
For a crystal mistuned by 5 ppm, a value of 1.000005 or 0.999995 could be used
Double-click or use the drop-down menu to select a normal or inverted I/Q signal.
Displays the raw cubic metric, which can be used for cubic metric (CM) calculation.
This parameter is not available when the MIMO, Tx Diversity, or Inter-band hardware configuration is selected.
This value updates after a successful waveform generation.
Double-click or use the drop-down menu to control the operating state of the digital pre-distortion.
Double-click or use the drop-down menu to open or close the Digital Pre-Distortion Tool window. This is a modeless window, allowing you access to the main software GUI so you can continue to configure and generate waveforms.
Displays the multi-UE generation state. Multi-UE generation is performed with the Multi-UE Wizard.
Configure the marker points for Marker 1 using the Marker Source Selection dialog box.
The signal generator outputs the Marker 1 signal from the rear-panel EVENT 1 output. For more information, see the signal generator's User Guide.
Configure the marker points for Marker 2 using the Marker Source Selection dialog box.
The signal generator outputs the Marker 2 signal from the rear-panel EVENT 2 output. For more information, see the signal generator's User Guide.
When Parameter Optimization in the Signal Generator node is set to , the Marker 3 and Marker 4 source selections in the Waveform Setup node and the marker routings selected in Dual ARB Marker Utilities are overridden.
To manually set the Marker 3 and Marker 4 source, the marker routing, or both, set Pa"""
Configure the marker points for Marker 3 using the Marker Source Selection dialog box.
The signal generator outputs the Marker 3 signal from the rear-panel EVENT 3 output. For more information, see the signal generator's User Guide.
When Parameter Optimization in the Signal Generator node is set to , Marker 3 and Marker 4 source selections in Waveform Setup node and the marker routings selected in Dual ARB Marker Utilities are overridden.
To manually set the Marker 3 and Marker 4 source, the marker routing, or both, set Parameter Optimization to .
Configure the marker points for Marker 4 using the Marker Source Selection dialog box.
The signal generator outputs the Marker 4 signal from the rear-panel EVENT 4 output. For more information, see the signal generator's User Guide.
The graph view displays several different representations of the generated waveform. For more information, see Graph View.