How Do I Set Up a Call and Make a Connection?
Last updated: January 15, 2009
- Establishing a Connection
- Establishing an HSDPA Connection ( lab application or feature-licensed test application only )
- Establishing an HSPA Connection ( lab application or feature-licensed test application only )
Establishing a Connection
Set Cell Parameters
- Press the CALL SETUP key.
-
Press the left
More
key to move to the
Call Control 2 of 5menu. -
Test Application: Press
Cell Parameters( F2 ).
Lab Application: PressCell Info( F2 ), thenCell Parameters( F2 ).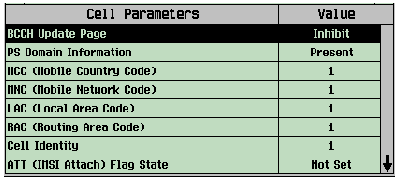
-
Set
BCCH Update Page
to
Auto, if desired, so that the UE will be notified of any changes to the BCCH information transmitted by the test set after the call is established. -
Set
ATT (IMSI Attach) Flag State
to
Set, if required for your UE to register with the test set. -
Set
Repeat Paging
to
On, if desired, to help ensure your UE will respond to the test set's page. - Set any other cell parameters as needed.
-
Select
Close Menu( F6 ).
Some cell parameters can only be set whenNOTE Operating Mode( F1 ) is set toCell Off.
Set Uplink Parameters
- Press the CALL SETUP key.
-
Press the left
More
key to move to the
Call Control 2 of 5menu. -
Select
Uplink Parameters( F4 ).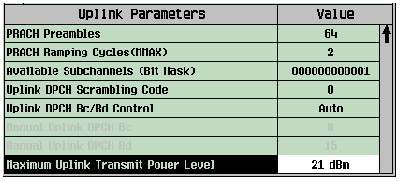
- Set Maximum Uplink Transmit Power Level to the appropriate value for your UE.
- Set other uplink parameters as needed.
-
Select
Close Menu( F6 ).
Set Call Parameters
- Press the CALL SETUP key.
-
Set
Operating Mode( F1 ) toCell Off. -
Select
Channel (UARFCN) Parms( F12 ) and set the downlink and uplink channels to frequencies supported by your UE. SelectReturn( F12 ). - If required by your UE for successful call establishment:
-
Use the right
More
key to move between the three
Call Parmsmenus and set other call parameters as needed. -
Set
Operating Mode( F1 ) toActive Cell.
Establish the Call
- Connect the UE to the front panel RF IN/OUT port and power it on.
-
After a few seconds the UE should register with the test set. The test set then displays
UE Informationsuch asIMSIandIMEIon theCall Setupscreen and theMM Statusshould change fromNonetoIMSI Attached.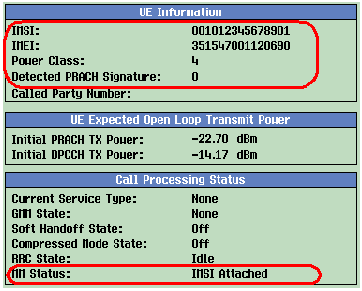
-
You can then establish the call in one of two ways:
-
Test set originated call -
-
Select
Paging Service( F9 ) and set as needed. -
If
Paging Serviceis set toRB Test Mode, selectChannel Type( F8 ) and set as needed. -
Select
Originate Call( F3 ). -
For the lab application only, if
Paging Serviceis set toAMR Voice, andCalling Party Number Inclusionis set toInclude, theCalling Party Numberis displayed on the UE's screen (see How Do I Perform Calling Party Number Verification? ). -
Answer the call if necessary, and verify that
Connectedis displayed in theActive Cellwindow.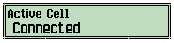
-
Select
-
UE initiated call -
- Dial a number into the UE and press send.
-
Verify that
Connectedis displayed in theActive Cellwindow. -
For the lab application only, the
Called Party Number
is displayed under
UE Information.
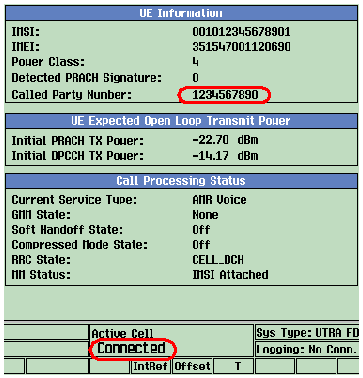
-
Test set originated call -
Establishing an HSDPA Connection
This section is only applicable to the lab application or feature-licensed test application.
Before establishing an HSDPA connection, you may need to first set some of the parameters described in Set Cell Parameters , Set Uplink Parameters and Set Call Parameters .
Set HSDPA Parameters
- Press the CALL SETUP key.
-
Select
HSDPA Parameters(HSPA Parameters( F10 ), F10 ). -
Select
HSDPA RB Test Mode Setup( F8 ).-
Set
FRC Typeto an H-Set supported by your UE or configure the user defined RB test mode channel as desired. -
Set
CN Domainas needed. Note, before you can establish a connection in the PS domain, the UE must have attached to the test set. To enable this, the PS Domain Information parameter must have been set toPresentwhen the UE registered with the test set. Note thatPS Domain Informationis set toAbsentby default in the Test Application (it is set toPresentby default in the Lab Application). -
Set
Uplink 64k DTCH for HSDPA Loopback Stateas needed for your UE. -
Set other
HSDPA RB Test Mode Setupparameters as needed, then selectClose Menu( F6 ).
-
Set
-
Set
MAC-hs Parameters( F10 ),HSDPA Uplink Parameters( F11 ) andH-RNTI Parameters( F11 onHSDPA Parms 2 of 2) as needed, then selectReturn( F12 ).
Establish the HSDPA Connection
- Connect the UE to the front panel RF IN/OUT port and power it on.
-
After a few seconds the UE should register with the test set. If
PS Domain Information
is set to
Absent, the UE registers in the CS domain andMM Statuschanges fromNonetoIMSI Attached. IfPS Domain Informationis set toPresent, the UE should register in the CS domain and then also will register in the PS domain if it supports PS services (which causesGMM Stateto change fromNonetoAttached).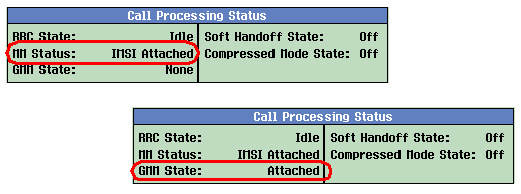
Ensure that the
CN Domainparameter is set toCS Domainif the UE did not attach to the GMM (see Set HSDPA Parameters ). -
Set
Paging Service( F9 ) toRB Test Mode. -
Set
Channel Type( F8 ) to12.2k RMC + HSDPA. -
Select
Originate Call( F3 ). -
Verify that
Connectedis displayed in theActive Cellwindow.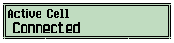
Establishing an HSPA Connection
This section is only applicable to the lab application or feature-licensed test application.
Before establishing an HSPA connection, you may need to first set some of the parameters described in Set Cell Parameters , Set Uplink Parameters and Set Call Parameters .
Set HSDPA Parameters
- Press the CALL SETUP key.
-
Select
HSDPA Parameters(HSPA Parameters( F10 ), F10 ). -
Select
HSDPA RB Test Mode Setup( F8 ).-
Set
FRC Typeto an H-Set supported by your UE or configure the user defined RB test mode channel as desired. -
Note that the
CN Domainsetting does not apply to HSPA connections (HSPA connections are always established in the PS Domain). However, before you can establish a connection in the PS domain, the UE must have attached to the test set. To enable this, the PS Domain Information parameter must have been set toPresentwhen the UE registered with the test set. Note thatPS Domain Informationis set toAbsentby default in the Test Application (it is set toPresentby default in the Lab Application). -
Set other
HSDPA RB Test Mode Setupparameters as needed, then selectClose Menu( F6 ).
-
Set
-
Set
MAC-hs Parameters( F10 ),HSDPA Uplink Parameters( F11 ) andH-RNTI Parameters( F11 onHSDPA Parms 2 of 2) as needed, then selectReturn( F12 ).
Set HSUPA Parameters
- Press the CALL SETUP key.
-
Select
HSUPA Parameters(HSPA Parameters( F10 ), F9 ). -
Select
HSUPA RB Test Mode Setup( F8 ).-
Set
RB Test Mode E-DPDCH Max Channel Codesas needed (to achieve 2 Mbps in the uplink this must be set to2SF2). -
Set
E-DCH RLC SDU Sizeas needed (to achieve 2 Mbps in the uplink this must be set to at least11744). -
Set other
HSUPA RB Test Mode Setupparameters as needed, then selectClose Menu( F6 ).
-
Set
-
Set
Common HSUPA Parameters( F9 ),Serving Grantparameters ( F11 ) andE-RNTI Parameters( F11 onHSUPA Parms 2 of 2) as needed, then selectReturn( F12 ).
Establish the HSPA Connection
- Connect the UE to the front panel RF IN/OUT port and power it on.
-
After a few seconds the UE should register with the test set. If
PS Domain Information
is set to
Present, the UE should register in the CS domain (MM Status) and then also will register in the PS domain if it supports PS services (which causesGMM Stateto change fromNonetoAttached).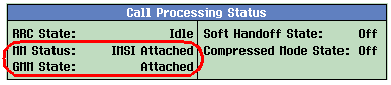
-
Set
Paging Service( F9 ) toRB Test Mode. -
Set
Channel Type( F8 ) to12.2k RMC + HSPA. -
Select
Originate Call( F3 ). -
Verify that
Connectedis displayed in theActive Cellwindow and observe the HSUPA and HSDPA counters.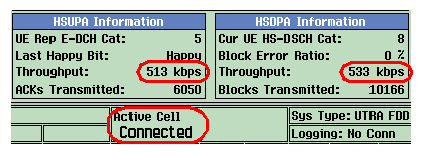
Related Topics
Establishing a Connection with the UE
Troubleshooting Call Processing Operations
How Do I Change Cell Parameters?
How Do I Change Uplink Parameters?
-
Set
BCCH Update Page
to