Managing Multiple Measurements
This topic contains information about managing multiple measurements in the 89600 VSA.
- Adding New Measurements
- Deleting Measurements
- Saving and Recalling
- Selecting and Configuring a Measurement
- Controlling Measurements
Adding New Measurements
Measurements can be added using two methods: creating a New Measurement or by duplicating an existing measurement (Duplicate Measurement).
New Measurement
Menu Path:
New measurements can be added using the menu function select the measurement type). A new measurement is created and added to the Measurements dialog.
When adding a measurement, the default set of traces for the selected measurement type are also added to the VSA Main Window.
Measurement traces can be configured to be placed in a separate VSA Trace Window by selecting the Create separate window per measurement option.
Once you create a new measurement, you can change the default name for the measurement (from within the Measurements dialog) to something more recognizable such as the measurement type or something indicating the purpose of the measurement. For example, "LTE Uplink" or "Multi-carrier CCDF Complementary Cumulative Distribution Function."
The measurement name is shown in the titles of traces so shorter names are more usable.
The order in which the measurements are added affect which measurements are concurrently runnable. See Runnable and Not Runnable Measurements for more details.
Duplicate Measurement
You can add a new measurement from an existing measurement using the menu item (select existing ) or the Duplicate Measurement button in the dialog.
When you duplicate a measurement, all the measurement's settings are copied to the new measurement, including the selected Analyzer Configuration and the set of traces currently defined for the measurement.
Deleting
There are two methods to delete a measurement: the menu item () or the Remove Measurement button in the Measurements Dialog Box.
Saving and Recalling
A single measurement's setup can be saved by clicking or all measurements can be saved into a single setup file by clicking .
To learn more about what settings are saved in setup files and how to recall measurements, see the Save / Recall Setup and Save Measurement topics.
Selecting and Configuring a Measurement
The Selected property is used to specify which particular measurement in a multi-measurement is the selected (or "active") VSA measurement. Alternatively, the active measurement can be selected in the "Select active measurement" drop-down in the VSA application toolbar. Only one measurement may be selected (active).
In the Selected column, there is also a set of check boxes which determine which measurements are affected by the Multi-Measurement Controls Toolbar.
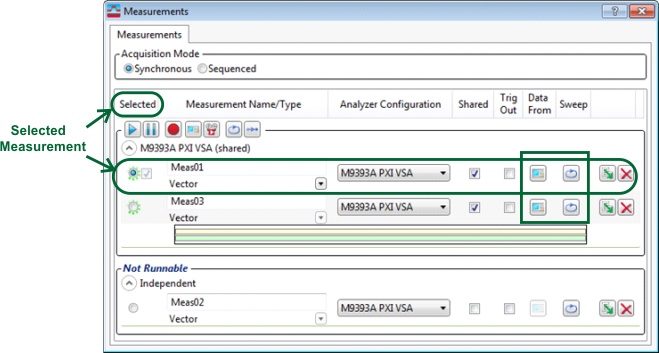
The selected measurement affects which measurements are included in the concurrently runnable measurements. See the Runnable and Not Runnable Measurements topic for more information.
At the bottom of each measurement-specific dialog (e.g. MeasSetup dialog, etc.), there is a toolbar with several controls:
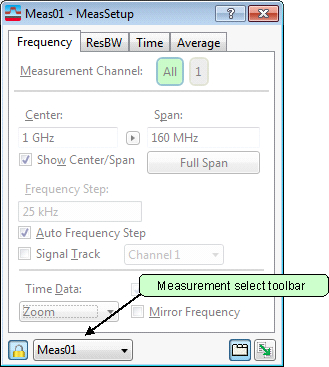
-
 Lock button: Toggles the dialog between the Locked and Unlocked states.
Lock button: Toggles the dialog between the Locked and Unlocked states. - : the dialog properties/parameters follow the Selected measurement (the Selected measurement name is shown in the measurement drop-down).
- : the measurement drop-down specifies which measurement the dialog properties/parameters affect. The measurement selected in the drop-down menu can be different than the active measurement (shown in the main VSA toolbar).
Only available when multiple measurements are defined.
- Measurement dropdown: when the dialog is locked, the measurements drop-down menu is disabled and shows the Selected measurement. When unlocked, you can use the drop-down to choose a specific measurement for the dialog.
-
 : creates a copy of the dialog.
: creates a copy of the dialog. This is useful when you want to view the settings for multiple measurements at the same time.
Or, you can use this feature to simultaneously show multiple tabs from the same dialog (and , for example).
Controlling Measurements
The selected measurement is controlled by the menu items in the menu and the Restart  , Pause
, Pause  , and Record
, and Record  buttons in the main VSA toolbar. Selected Runnable measurements can be controlled as a group by the buttons above the Runnable group in the Measurements dialog.
buttons in the main VSA toolbar. Selected Runnable measurements can be controlled as a group by the buttons above the Runnable group in the Measurements dialog.
From the .NET API 1) Access Preamble Indicator, or 2) Application Programming Interface, you can select an arbitrary set of measurements within the Runnable group to run concurrently by individually starting the measurements in the Application.Measurements collection.
See Also

