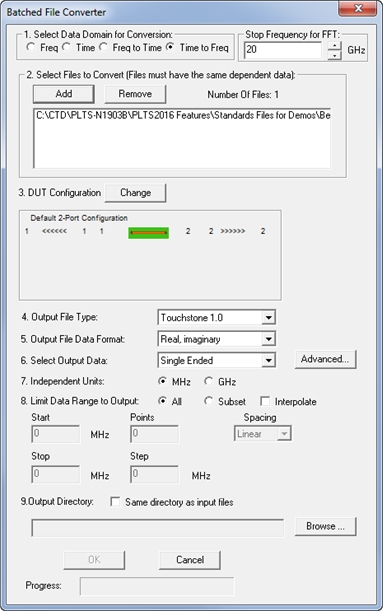
Use the Batched File Converter feature to convert several similar PLTS data files to files with a number of different parameters.
This feature is similar to File Export, except that this feature does not require the file to first be opened to be converted. In addition, this feature can convert several similar files at the same time.
Note: Beginning with PLTS 2014, Batched File Converter can convert a Frequency Domain file to a Time Domain file and vice versa.
Note: Beginning with PLTS 2021, Batched File Converter has increased speed using multithreading.
Click File, then Batched File Converter
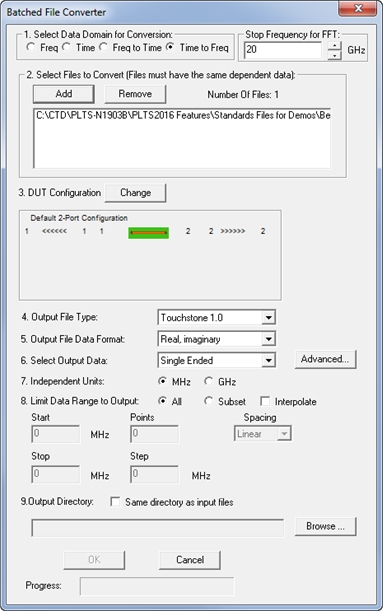
Batched File Converter dialog box help |
Note: Complete this dialog box in numeric sequence from top to bottom. This is necessary because the selections that are available in each field depends on previous selections. For example, if you select Frequency domain data, then the selections for format are different than if you selected Time domain data.
Note: Touchstone, TDA, and Cadence Allegro formats - ALL export Touchstone/sNp files. Frequency Domain:
Time Domain:
CitiFile and Text Files
Touchstone Files
|
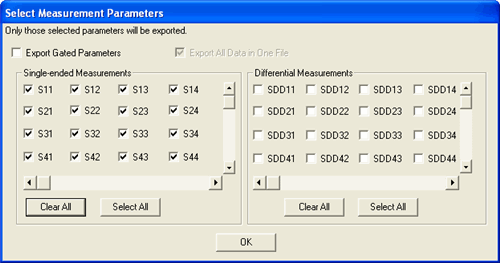
This dialog box appears when Advanced is clicked when Text or Citifile file types are selected. Select some or all of the parameters to export. Export Gated (S)Parameters Gating data is ONLY available for export if a selected parameter is currently open in a window with start and stop gates. When checked, if any of the selected parameters currently reside in open "gated" windows, the gated data is exported. If the selected parameter has no gating data available, the ungated data is exported. When cleared, the ungated, calibrated data is exported. Export All Data in One File When checked, all of the selected parameters are saved to a single file. When cleared, all selected parameters are saved to separate files. Each file is saved to the specified folder with the filename you entered and a parameter label appended to the name. For example, if you entered device4 as the file name, the S11 parameter file is named: device4_S11.txt. |
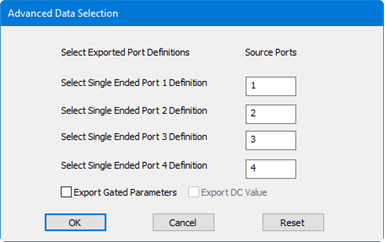
This dialog box appears when Touchstone, TDA, or Cadence Allegro file types are selected. Measured Ports Allows you to export the data with different port configuration than that in which it was measured. By default, the port assignments are identical. Change the source port to align with the exported port number. The following example shows the mapping between the port in the file to be exported and the port from the current data set being exported . In this example, a 4 port file is exported with port 7 data in the port 1 slot, port 8 data in the port 2 slot, port 2 data in the port 3 slot, and port 1 data in the port 4 slot.
Export Gated Parameters Gating data is ONLY available for export if a selected parameter is currently open in a window with start and stop gates. When checked, if any of the selected parameters currently reside in open "gated" windows, the gated data is exported. If the selected parameter has no gating data available, the ungated data is exported. When cleared, the ungated data is exported. Export DC Values - When checked, the exported file contains the extrapolated DC Value. Learn more about Extrapolated DC Values.
|