How to start Equation Editor
Using front-panel
hardkey [softkey] buttons
Using Menus
-
Press Analysis
-
then [Equation Editor]
-
Click Marker/Analysis
-
then Analysis
-
then Equation Editor
Equation Editor allows you to enter an algebraic equation that can mathematically manipulate measured data. The results are displayed as a data trace. Data that is used in the equation can be from the same or different channels.
Note: Equation Editor is now available with ALL PNA Apps.
Using Noise Power Traces in Equation Editor
Equation Editor Import Functions
External DC Meter Data Conversion
Equation Editor allows you to enter an algebraic equation of standard mathematical operators and functions, referencing data that is available in the analyzer. Once a valid equation is entered and enabled, the display of the active trace is replaced with the results of the equation, and updated in real-time as new data is acquired. For equations that can be expressed with Equation Editor's supported functions, operators, and data, there is no need for off-line processing in a separate program.
For example, enter the equation S21 / (1 - S11). The resulting trace is computed as each S21 data point divided by one minus the corresponding S11 data point. For a 201 point sweep setup, the computation is repeated 201 times, once for each point.
As another example, suppose you want the analyzer to make a directivity measurement of your 3-port DUT. This is not a native measurement, but can be achieved using the Equation Editor. The desired result is the sum and difference of LogMag formatted traces, expressed as: S12 + S23 - S13.
Because Equation Editor operates on unformatted complex data, the required equation is:
DIR = S12 * S23 / S13
DIR becomes a display label to help you identify the computed data trace.
On the equation trace, set the format to LogMag.
How to start Equation Editor |
|
|
Using front-panel |
Using Menus |
|
|
|
Equation: The field in which equations are built. Click the down arrow to the right to use or modify equations that have been previously saved. This is where equations are saved when you press 'Store Equation'. Enabled Check this box to enable the equation that is currently in the Equation field. If the Enabled box is not available, then the equation is not valid. If a data trace is used that is from a different channel than the Equation trace, the channels MUST have the same number of data points to be valid. <-Backspace Moves the cursor to the left while erasing characters. <- Moves the cursor to the left without erasing characters. -> Moves the cursor to the right without erasing characters. Store Equation Press to save the current equation. To later recall the equation, click the down arrow to the right of the equation. Delete Equation Removes the current equation from the drop-down list. Functions/Constants: See descriptions of Functions. Select the "library" of functions to view. The "built-in" library appears by default which includes the standard functions of equation editor. Other functions that can appear here are functions that you have written and imported. Learn more. Operators: See descriptions of Operators. Trace Data: Select from ALL of the currently displayed traces on ALL channels. Ch Param Data: Select from undisplayed data that is available ONLY from the active channel (same channel as the equation trace). See Data that is used in Equations. Note: With an external test set enabled, only parameters involving ports 1 through 4 are listed. However, all available parameters can be typed directly into the Equation field. Keypad: Provided to allow navigation of the entire dialog with a mouse. Import Functions Click to launch the Import Functions Dialog box. Use Short Names Some functions have shortened names that are entered automatically when checked. Both long and short names can be used interchangeably. Enable Matlab Available when a full MATLAB version is installed by you on the analyzer. Learn more. |
Equation Editor works on the active trace.
Either create a new trace, or click the Trace Status button on an existing trace to make the trace active.
Start Equation Editor See how.
The equation text can be in the form of an expression (S21)/(1-S11) or an equation (DIR = S12 * S23 / S13). This topic refers to both types as equations.
Either type, or double-click the Functions, Operators, and Data to build an equation.
Functions and Constants ARE case-sensitive; Data names are NOT case sensitive.
When a valid equation is entered, the Enabled checkbox becomes available for checking. When the Enabled box is checked:
The Equation Trace becomes computed data.
The equation is visible on the Trace Status (up to about 10 characters).
The equation is visible in the trace Title area (up to about 45 characters) when the Equation trace is active.
The equation is visible in the Status Bar at the bottom of the display. This is updated only after the equation is entered and the Trace Status button is clicked.
If an equation is NOT valid, and a trace from a different channel is used, make sure the number of data points is the same for both channels.
Learn more about the Functions, Operators, and Data that are used in Equation Editor.
Data that is used in Equation Editor
Equation trace A trace in which an equation resides.
Referred trace A trace that is used as data in an equation.
Example: eq=Tr2+S11 is entered into Tr1.
Tr1 becomes an equation trace.
Tr2 and S11 are both referred traces because they are used in the equation trace.
Referred traces are processed one data point at a time. For example, the expression S11/S21 means that for each data point in S11 and S21, divide point N of S11 by point N of S21.
Once an equation is enabled, the trace is no longer identified by its original measurement parameter. It becomes an equation trace.
An equation trace can NOT refer to itself. For example, an equation in Tr1 cannot refer to trace Tr1.
Referred traces can be selected from S-Parameters, Receiver data, and Memory traces.
The following distinction is important when discussing the three ways to refer to traces/data.
Trace - a sequential collection of data points that are displayed on the screen.
Data - analyzer measurements that are acquired but not displayed. When an equation trace refers to data that is not displayed, the analyzer will automatically acquire the data.
1. Using TrX Trace notation (for example, Tr2).
When a trace is created, check "Show Tr Annotation" to see the Tr number of that trace.
Simple - ALWAYS refers to displayed traces.
Must be used for referring to traces in a different channel as the equation trace.
All trace settings are preserved in the equation trace. If you do NOT want a trace setting to be used in the equation trace, you must disable it in the referred trace.
If the referred trace is error corrected, then that data is corrected in the equation trace.
Used to refer to a memory trace (it must already be stored in memory). Append .MEM to the TrX trace identifier. For example, Tr2.mem refers to the memory trace that is stored for Tr2.
2. Using S-parameter notation (for example, S11/S21)
Convenient - ALWAYS refers to data that is NOT displayed.
Refers to data that resides in the same channel as the equation.
NOT the same as referring to a displayed S11 trace using TrX notation. See Example.
The referred data includes NO trace settings.
If correction is applied to the channel, equation editor traces in that channel will attempt to use corrected parameter data regardless if correction is on/off for the measurement. If there is no corrected data available, then raw data will be used. TrX notation always ignores the correction state.
3. Using Receiver notation (for example AB_2); NOT case sensitive.
At least one receiver is required, followed by an underscore and a number.
The letters before the underscore refer to the receivers.
Letters alone refer to physical receivers.
Letters immediately followed by numbers refer to logical receivers. Learn more.
If two receivers are referenced, they are ratioed.
The number after the underscore refers to the source port for the measurement.
Examples
AR1_2 = physical receiver A / physical receiver R1 with 2 as the source port.
a3b4_1 = reference receiver for port 3 / test port receiver for port 4 with 1 as the source port.
Learn more about ratioed and unratioed receiver measurements.
Receiver notation is like S-parameter notation in that:
Refers to data that is NOT displayed and resides in the same channel as the equation.
The referred data includes NO trace settings.
If correction is applied to the channel, equation editor traces in that channel will attempt to use corrected parameter data regardless if correction is on/off for the measurement. If there is no corrected data available, then raw data will be used. TrX notation always ignores the correction state.
When the equation trace refers to a trace on a different channel:
The trace must already be displayed.
Must refer to the trace using TrX notation.
The Equation trace and the referred trace MUST have the same number of data points or the Enable checkbox will not be available.
The Equation trace is updated when the last referred data in the same channel is acquired. Therefore, to prevent 'stale' data from being used, the Equation trace must be on a higher numbered channel than the referred trace. This is because the analyzer acquires data in ascending channel number order - first channel 1, then channel 2, and so forth. If the Equation trace is on channel 1, and it refers to a trace on channel 2, the Equation trace will update after channel 1 is finished sweeping, using 'old' data for the channel 2 trace.
When using port extension with an equation, turn Fixturing ON to ensure that the underlying parameters have port extension properly applied. Learn more.
Trace Settings, Error Correction, and an Example
This discussion highlights the differences between using S-parameter / Receiver notation and TrX notation when referring to traces. The key to understanding the differences is realizing that S-parameter / Receiver notation ALWAYS refers to data that is NOT displayed.
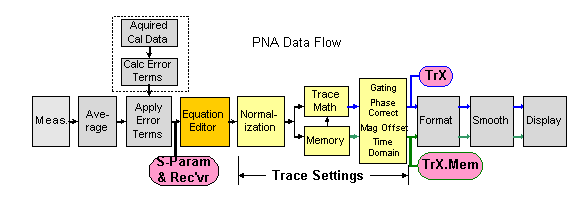
Trace Settings Normalization, Trace Math, Gating, Phase and Mag Offset, Electrical Delay, Time Domain.
Equation Editor processing occurs on the equation trace immediately after error correction.
Referred Data/Trace (used in the equation) is taken from the following locations:
When using TrX notation, data is taken immediately before formatting . These traces are always displayed and include Trace Settings.
When using S-parameter / Receiver notation, data is taken immediately after error correction. This data is NOT displayed and includes NO trace settings (see example).
See Equation Editor Notes at GetData Method or GetDataByString Method.
Using TrX notation:
The Trace Settings and Error-correction on the referred trace are used in the Equation trace.
If error correction is NOT ON, then the raw, uncorrected data is used in the equation trace.
To see if error correction is ON, make the trace active, then see the Correction level in the status bar.
Turning error correction ON/OFF on the equation trace has no meaning. The referred data that is used in the equation is ALWAYS what determines its level of correction.
Using S-parameter and Receiver notation:
Because the data is not displayed, NO trace settings are used in the Equation trace.
If correction is applied to the channel, equation editor traces in that channel will attempt to use corrected parameter data regardless if correction is on/off for the measurement. If there is no corrected data available, then raw data will be used. TrX notation always ignores the correction state.
When using S-parameter and Receiver notation to refer to a trace on a channel that has been calibrated with a Response Cal or Receiver Cal, correction can NOT be turned ON, even though the Status Bar indicates otherwise. For example: Tr1 is an S11 measurement with a Response Cal. Tr2 is an equation trace that refers to S11. The Tr2 equation trace is NOT corrected, even though the Status Bar may indicate that it is corrected. However, if Tr2 refers to Tr1 (not S11), the Tr2 equation trace is corrected.
This example illustrates the differences when referring to a trace using S-parameter notation and TrX notation:

Tr1 is an S11 measurement with no equation, 2-port correction ON, and Time Domain transform ON.
Tr2 is an equation trace that refers to Tr1. Tr2 is corrected because Tr1 is corrected. Tr2 is transformed because Tr1 is transformed. If transform is turned ON for Tr2, the data will be transformed AGAIN, which results in "unusual" data.
Tr3 is an equation trace that refers to S11. This is NOT the same as referring to Tr1. The S11 trace that is referred to is a different instance of S11 that is NOT displayed, and has NO trace settings. Notice that Tr3 data is NOT transformed, although Tr1 is transformed. Correction for Tr3 can be turned ON and OFF because a calibration was performed on the channel in which the S11 trace resides.
Note: X- axis annotation of the Equation trace is completely independent of the data that is presented. ONLY the data values from a referred trace are used. For example, notice that the Equation trace Tr2 has Frequency on the X-axis although the referred trace Tr1 is presented in Time.
Functions and Constants used in Equation Editor
|
ALL trace data that is used in Equation Editor is unformatted, complex data. When using a mouse with the analyzer, hover over a function in the dialog to learn how it is used. In the following table,
|
|
Function/Constant |
Description |
|
acos(scalar a) |
returns the arc cosine of a in radians |
|
asin(scalar a) |
returns the arc sine of a in radians |
|
atan(scalar a) |
returns the arc tangent of a in radians |
|
atan2 |
returns the phase of complex a = (re,im) in radians has the following two argument sets:
|
|
conj(complex a) |
takes a and returns the complex conjugate |
|
cos(complex a) |
takes a in radians and returns the cosine |
|
cpx(scalar a, scalar b) |
returns a complex value (a+ib) from two scalar values |
|
e |
returns the constant =~ 2.71828... |
|
exp(complex a) |
returns the exponential of a |
|
getNumPoints() |
returns the number of points for the current sweep |
|
im(complex a) |
returns the imag part of a as the scalar part of the result (zeroes the imag part) |
|
kfac(complex a, complex b, complex c, complex d ) when entered in EE: |
k-factor: k = (1 - |a|^2 - |d|^2 + |a*d-b*c|^2 ) / (2 * |b*c|) returns a scalar result - the imaginary part of the complex result is always 0 |
|
ln(complex a) |
returns the natural logarithm of a |
|
log10(complex a) |
returns the base 10 logarithm of a |
|
mag(complex a) |
returns sqrt(a.re*a.re+a.im*a.im) |
|
max(complex a, complex b, ...) |
returns the complex value that has the largest magnitude of a list of values. |
|
max_hold(complex a) |
holds the current maximums of the sweep. Disable the equation to reset. See example |
|
median(complex a, complex b,...) |
returns the median of a list of complex values
|
|
min(complex a, complex b, ...) |
returns the complex value that has the smallest magnitude of a list of values. |
|
min_hold(complex a) |
holds the current minimums of the sweep. Disable the equation to reset. See example |
|
mrkx(a,b) |
returns the x-axis value of marker number b on trace number a. |
|
mrky(a,b) |
returns the y-axis value of marker number b on trace number a. |
|
mu1(complex a, complex b, complex c, complex d ) when entered in EE: |
mu1 = (1 - |a|^2) / ( |d - conj(a) * (a*d-b*c)| + |b*c| ) |
|
mu2( complex a, complex b, complex c, complex d ) when entered in EE: |
mu2 = (1 - |d|^2) / ( |a - conj(d) * (a*d-b*c)| + |b*c| ) |
|
for both mu1 and mu2 (Usually written with the Greek character μ ) |
|
|
phase(complex a) |
returns atan2(a) in degrees |
|
PI |
returns the numeric constant pi (3.141592), which is the ratio of the circumference of a circle to its diameter |
|
pow(complex a,complex b) |
returns a to the power b |
|
re(complex a) |
returns the scalar part of a (zeroes the imag part) |
|
sin(complex a) |
takes a in radians and returns the sine |
|
sqrt(complex a) |
returns the square root of a, with phase angle in the half-open interval (-pi/2, pi/2] |
|
tan(complex a) |
takes a in radians and returns the tangent |
|
traceDataArray(complex a) |
returns the entire set of points from a sweep. Function is intended to be used as an argument in an custom function to allow access for data array processing. |
|
xAxisArray() or xAxisArray(integer a) |
returns the current value of the x-axis for this channel or from a specified channel. |
|
xAxisIndex() |
returns the current index in the sweep. |
|
xAxisValue() or xAxisValue(integer a) |
returns the current value of the x-axis index for this channel or from a specified channel. |
Operators used in Equation Editor
|
Operator |
Description |
|
+ |
Addition |
|
- |
Subtraction |
|
* |
Multiplication |
|
/ |
Division |
|
( |
Open parenthesis |
|
) |
Close parenthesis |
|
, |
Comma - separator for arguments (as in S11, S22) |
|
= |
Equal (optional) |
|
E |
Exponent (as in 23.45E6) |
The following examples may help you get started with Equation Editor.
Use the function: pow(complex a, complex b) -- returns a to the power b.
20log(a) + 2 = 20log(x)
log( a ) + 2/20 = log( x ) // divide all by 20.
x = 10^(log(a) + 2/20) // swap sides and take 10 to the power of both sides
x = 10^log(a) * 10^(2/20)
x = a * 10^(2/20)
The equation is entered into Tr2 as:
Offset=Tr1*pow(10, 2/20)
To offset by 5 dB
Offset=Tr1*pow(10, 5/20).
SDD11 = (S11-S21-S12+S22)/2
B_1/pow(10,-15/20)
B_1 is a receiver measurement;
-15 is the input power in dBm
TR1*sqrt(Tr1/Tr3)
Tr1 = input signal power
Tr3 = intermodulation power (both traces measured with single receivers)
B_1/Tr2
B_1 is tuned to a harmonic frequency
Tr2 = power at fundamental frequency, measured with B_1 receiver
Pout - Pin / Pdc
Type the following equation into a new trace with an unratioed measurement, such as AI1. The data format is REAL:
PAE = 100 * (.001*pow(mag(Tr1),2)-(.001*pow(mag(Tr1),2)/pow(mag(Tr2),2)))/(Tr3*Tr4)
Where:
Tr1 - a trace that measures unratioed B receiver.
Tr2 - a corrected S21 trace (amplifier gain)
Tr3 - a trace that measures ADC voltage (AI1) across a sensing resistor.
Tr4 = an equation trace containing Isupp = (Tr3 / value of sensing resistor).
Data is displayed in Real format with units actually being watts.
When it is not possible to connect both ends of a cable to the analyzer, a 1-port insertion loss measurement can be made. However, the measured loss must be divided by 2 because the result includes the loss going down and coming back through the cable. This assumes that the device is terminated with a short or open to reflect all of the power. The 'divide by 2' operation (for dB) is performed as follows using Equation Editor:
Tr1 - an S11 trace in log mag format.
Tr2 - an equation trace containing sqrt(Tr1)
These two functions allow you to capture and display either the Maximum or Minimum values for each data point over multiple sweeps.
Maxhold(S21) - displays the maximum value for each data point until reset. Reset by disabling, then enabling the equation. This example refers to an S21 trace that is not displayed.
Equation data can be saved to the analyzer hard drive in the following formats:
Citifile (.cti) - Equation data is saved and recalled. The file header indicates the "underlying" s-parameter trace type.
PRN - read by Spreadsheet software. Can NOT be recalled by the analyzer.
CSV - read by Spreadsheet software. Can NOT be recalled by the analyzer.
MDIF - compatible with Keysight ADS (Advanced Design System). Can NOT be recalled by the analyzer.
Print to File (bmp, jpg, png) - saves an image of the screen.
Equation data can NOT be saved in .SnP file format. When attempting to save an Equation trace in .SnP format, the "underlying" S-parameter data is saved; not Equation data.