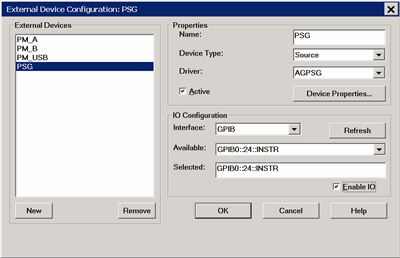|
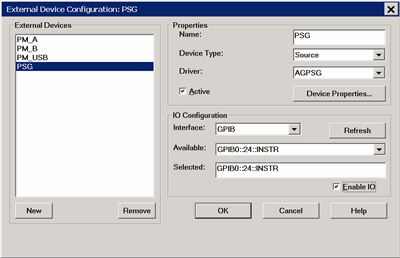
|
Important Notes
Note: The E5080A supports only Source and Power meter.
-
This dialog is used to configure the following types of external devices:
-
-
To configure an external source using this dialog, your VNA must have FOM Option. Without this option, you must control an external source manually.
-
By default, an external device is de-activated when the VNA is Preset or when a Instrument State is recalled. This behavior can be changed with a Preference setting so that it remains active through a Preset or Instrument State recall.
-
External Device properties are NOT saved in an Instrument State file. However, the reference to the External Device from relevant VNA dialogs IS saved. Therefore, recalling a state file that refers to a device that is NOT present will result in a “Device configuration not found” error.
-
Multiple configurations for the same physical device can be Active. However, only one configuration for the same external source can have the I/O Enabled.
|
External Devices
The devices that are currently configured appear in this list. The number of devices that can be configured is limited by the specified Interface.
New Click to create a new device configuration. The default name is Device<n>, where <n> is the next number for 'Device'.
Remove Click to remove the selected device from the list.
Properties
Name Enter a device name as it will appear when referring to this device in VNA dialog boxes. Edit the name at any time. Duplicate names are not allowed.
-
Because External Devices can be used with FOM ranges, do NOT name an external device any of the following FOM range names: “primary”, “receivers”, or “source”, “source1”, source2” and so forth. Learn more about FOM ranges.
-
Do NOT use a parameter name such as "S11" or "R1".
-
DC Analyzer devices MUST use at least three characters in the name.
Device Type Select one of the following:
(Quotes are used when specifying in a remote program.)
Driver Select the appropriate model to be configured.
(Quotes are used when specifying in a remote program.)
For Source Device Type choose from:
("AG" is short for Agilent.-
-
"AGESG" (ESG)
-
"AGEXG" (EXG) See configuration note
-
"AGPSG" (PSG)
-
"AG836XX" (8360 and 8340)
-
"AGMXG" (MXG) The MXG must have at least firmware A.01.44 for FOM power sweep to work correctly.
-
"AGGeneric" For sources that are NOT listed but can be controlled using SCPI. Click Device Properties, then Edit Commands to send commands to these sources. Learn how.
All other device types have only one driver.
Active Check to make the device available for use in the relevant dialogs. An instrument state that is saved with an Active device (checked) will include the device in the state file. Otherwise, if the Active box is cleared, the device will NOT appear in the state file. Learn more about Instrument State files.
Enable I/O Clear this box to disable communication with the selected device. Do this to configure a device that is not yet connected to the VNA.
-
Communication with devices is attempted when Enable I/O is checked, Active is checked, and OK is pressed.
-
When communication is attempted, devices with Enable I/O checked are queried for selected limits, such as frequency, power, and number of points. If there are limit problems, the VNA sends an error and the affected channels are put into Hold. These limits are enforced by the dialog box in which they are set. Resolve the reported limit problem and then restore the triggering.
-
If communication with a device is lost the affected channels are put into Hold.
Device Properties Click to launch the Properties dialog for relevant Device type:
IO Configuration
Interface Select the interface that is used to connect the device to the VNA. These devices will then appear in the 'Available' field. Choose from:
Note: Devices connected to LAN must first be configured in Keysight IO libraries before they will appear on the Available list. See Configure Alias and LAN devices.
Available Shows a list of devices that are connected to the specified IO Interface.
Refresh Click to rescan the specified interface for devices.
Selected Enter the IO configuration or select from the available list of IO Interfaces found.
Configure Alias and LAN Devices
Use this procedure to configure a device using a LAN interface. Also use for ANY device for which you want to set an alias (easily-recognized) name. The alias name appears in the Available field when Aliases is selected as the Interface.
-
On the VNA, minimize the VNA application (System > Main > Minimize Application).
-
In the system tray (lower-right corner) right-click the IO icon, then click Keysight Connection Expert.
To Add a LAN Device:
-
In Keysight Connection Expert, click Manual Configuration tab.
-
Select LAN Instrument.
-
Click, then enter the IP address of the external source.
-
Click Test This VISA Address to verify communication.
- Click Accept.
To create an Alias for a connected device:
-
In the list of connected instruments, click the instrument, then click Add or Change Aliases.
-
Enter the Alias Name to be used in the External Device Configuration dialog.
|