![]()
The following section describes procedures for Windows XP. Refer to the Windows 7 Help and Support to perform equivalent operating system tasks under Windows 7.
|
|
The following section describes procedures for Windows XP. Refer to the Windows 7 Help and Support to perform equivalent operating system tasks under Windows 7. |
The MS Windows XP operating system does not load when the PXB powers
on or does not operate as expected.
|
|
If the PXB has been connected to the Internet or a LAN, we recommend that you run a virus scan and a spyware scan before proceeding. (Antivirus and spyware software are not provided as standard tools on the PXB.) |
Refer to the
Run the Error Checking and Disk Defragmenter Utilities
(if this has not been done already). If running the error checking and
disk
Run the Agilent Technologies Recovery System. This recovery system will not repair the PXB if the hard disk drive (HDD) is damaged. Refer to Recovering from Hard Disk Drive Problems, if needed.
If an operating system recovery is unsuccessful, send
the PXB into the Agilent Service Center for repair or replace the HDD assembly.
Use the
|
|
The operating system recovery will completely overwrite the C: drive partition, restoring the instrument's operating system back to its original factory condition. After performing the recovery, any option upgrades, additional software, or user accounts added since purchase of the PXB will be lost and will have to be reinstalled. |
Save any files, programs, or user data that you want to keep on the D: partition before running the operating system recovery. "My Documents" is mapped to the D: drive partition, which is designated for user data and will not be affected by the recovery process. Although the E: drive partition will not be affected by the recovery process either, it is not recommended that you store your data on this partition as it is designated for factory instrument calibration data and is used by the PXB firmware.
Click Start > Shut Down, > Restart > OK
After the Agilent logo, when "Please
select the operating system to start:" displays, press
the down arrow on the keyboard or on the PXB's front panel to select the
 Agilent
Recovery System, and
then press Enter.
Agilent
Recovery System, and
then press Enter.
To start the recovery process, select 2
(Recover Factory Backup Image)
from the  Recovery
Options Menu, and
thenpress Enter.
Recovery
Options Menu, and
thenpress Enter.
The following warning appears:
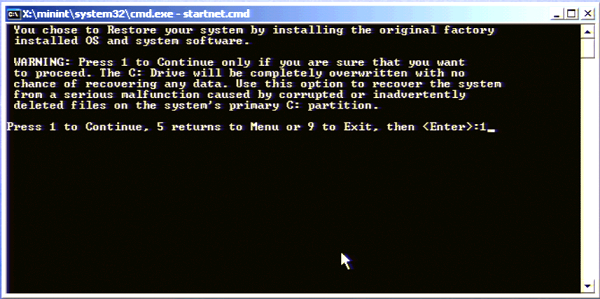
Press 1, and then press Enter to continue. The following caution appears:
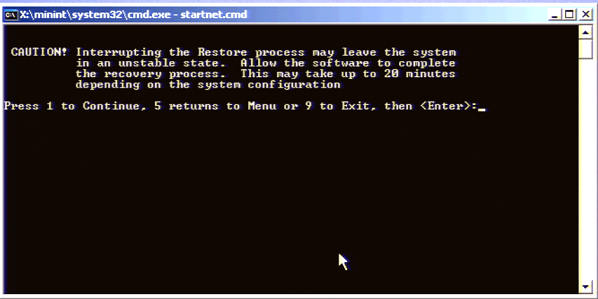
Press 1, and
then press Enter to continue.
The  recovery process
begins immediately.
recovery process
begins immediately.
After the recovery process is complete, the following message appears: "The Recovery Process is complete! Instrument will shut down and reboot into Windows after you press a key!"
Press any key to continue.
Upon rebooting, read any warnings, then select the Microsoft Windows operating system and press Enter.
The Windows Setup Wizard appears. Follow the prompts to set up the Microsoft Windows operating system.
To continue with setup, accept the Microsoft Windows license agreement, then select Next.
Set up the  date and
time,
then select Next.
date and
time,
then select Next.
The Found New Hardware Wizard appears. Follow the prompts
to set up your new hardware.
| During the recovery process, the PXB will perform Windows |
Once the operating system is completely recovered, you can restore any
files you may have saved back to their original locations. You can also
set up your printers, Email accounts, user accounts, and other Windows
settings.
| To add your PXB to a domain or to set up the networking configuration, contact your company's IT department. This setup is unique to each company. |
The name of the instrument should be the same as the original name unless you have previously changed it. To view or change the name of your instrument, see View or Change the Full Computer Name.
The Agilent Technologies Recovery System will automatically
install the PXB firmware to the following directory: C:\<Program Files for Win XP><Program Files (x86) for Win 7>\
You can download the latest revision of the PXB firmware from the internet
at: www.agilent.com/find/PXB,
if needed. To
download and install the firmware, see Reinstall
the Firmware.
| Agilent recommends that you backup any waveforms or custom configuration data that you want to save on a separate HDD or memory device every 30 days. |
Preventing
HDD Problems
Recovering from HDD Problems