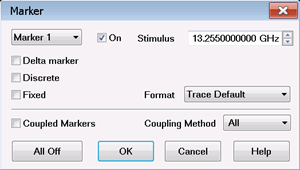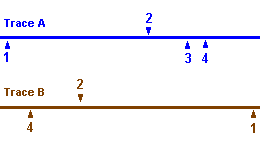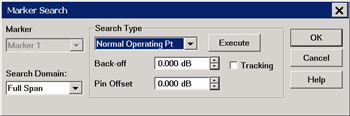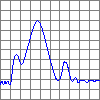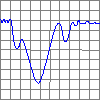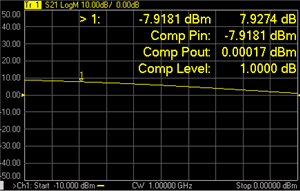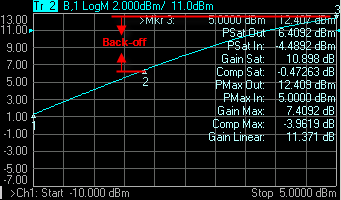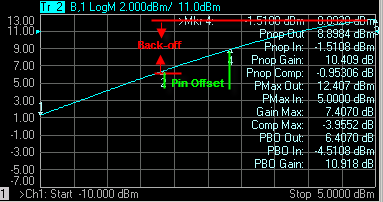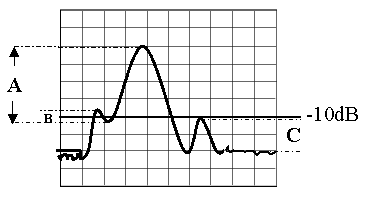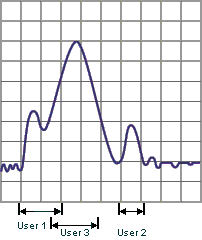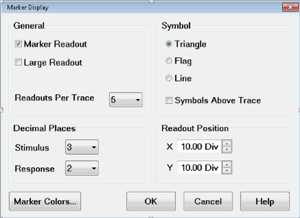|
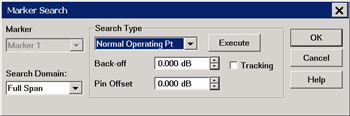
Marker Specifies the marker that you are defining. Not available for search types that deploy specific markers.
Search Domain Defines the area where the marker can move or search. For full span, the marker searches for specified values within the full measurement span. For user span, the marker searches for specified values within a measurement span that you define. Learn more about Search Domain.
Search Type
Note You must either press Execute or check Tracking to initiate all search types. If there is no valid data match for the search type, the marker will not move from its current position.
-
Execute Click to cause the marker to search for the specified criteria.
-
Tracking Check to cause the marker to search for the specified criteria with each new sweep. The searches begin with the first sweep after Tracking has been checked, based on the current search type and domain information. Therefore, make sure that the search criteria are in the desired state before using the data. You cannot manually change the stimulus setting for a marker if Tracking is selected for that marker.
Maximum Marker locates the maximum (highest) data value.
Minimum Marker locates the minimum (lowest) data value.
Next Peak Marker locates the peak with the next lower amplitude value relative to its starting position.
Peak Right The marker locates the next valid peak to the right of its starting position on the X-axis.
Peak Left The marker locates the next valid peak to the left of its starting position on the X-axis.
-
Threshold - Minimum amplitude (dB). To be considered valid, the peak must be above the threshold level. The valley on either side can be below the threshold level.
-
Excursion The vertical distance (dB) between the peak and the valleys on both sides. To be considered a peak, data values must "fall off" from the peak on both sides by the excursion value.
For more information, see What is a Peak?
Target Enter the Target value. The marker moves to the first occurrence of the Target value to the right of its current position. Subsequent presses of the Execute button cause the marker to move to the next value to the right that meets the Target value. When the marker reaches the upper end of the stimulus range, it will "wrap around" and continue the search from the lower end of the stimulus range (left side of the window).
-
If Discrete Marker is OFF, the marker locates the interpolated data point that equals the target value.
-
If Discrete Marker is ON and there are two data points on either side of the target value, the marker locates the data point closest to the Target value
Bandwidth Markers
|

|
Four markers are automatically deployed to find the first negative or positive bandpass in the selected search domain.
To create Bandwidth markers:
-
Press search, then [Bandwidth]
-
Specify the level in dB from the peak or valley where bandwidth is measured.
-
Bandwidth Search can be used ONLY with Log Mag display format.
-
To use Bandwidth Search on a peak or valley other than the maximum or minimum values, change the Search Domain.
|
Enter a Negative number to search for a Peak bandpass, such as a filter S21 response:
|
|
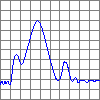
|
-
Marker 1: Maximum value within the Search Domain.
-
Marker 2: Specified level DOWN the left of the peak.
-
Marker 3: Specified level DOWN the right of the peak.
-
Marker 4: Center frequency between markers 2 and 3.
|
|
Enter a Positive number to search for a Valley bandpass, such as a filter S11 response:
|
|
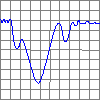
|
-
Marker 1: Minimum value within the Search Domain.
-
Marker 2: Specified level UP the left of the valley.
-
Marker 3: Specified level UP the right of the valley.
-
Marker 4: Center frequency between markers 2 and 3.
|
The following four values are displayed for Bandwidth Search:
-
BW: (Marker 3 x-axis value) - (Marker 2 x-axis value) = width of the filter.
-
Center: Mathematical midpoint between markers 2 and 3.
-
Q: Ratio of Center Frequency to Bandwidth (Center Frequency / Bandwidth).
-
Loss: Y-axis value of Marker 4. This is the loss of the filter at its center frequency. The ideal filter has no loss (0 dB) in the passband.
Compression Markers
|

|
Uses the active marker to find the specified gain Compression Level. Learn more about Gain Compression.
Note: Valid ONLY for S21 (Gain) measurements with a Power Sweep.
To create Compression markers:
-
Press search, then [Compression]
-
Specify the compression level in dB,
-
Optionally press Tracking to search for the specified compression level with each sweep.
Linear gain is defined as the Y-axis value (gain) of the first data point of the Search Domain (Full Span by default).
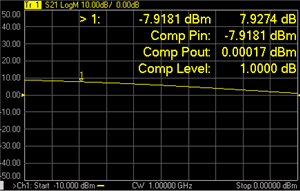
Marker > N: X-axis value and Y-axis value
Comp Pin: Input power (marker X-axis value)
Comp Pout: Output power (Pin + gain)
Comp Level: Compression level found.
-
When Discrete is OFF (default setting) the marker finds the exact specified compression, interpolated between the two closest data points and calculates the Comp Pin and Comp Pout value for that point.
-
When Discrete is ON (not interpolated), the marker resides on the closest data point to the requested compression level.
Comp. Not Found: Displayed when the requested compression level is not found.
About PSAT and PNOP Markers
Compression measurements based on the Pout vs Pin curves are common in the satellite test industry. In the case of Travelling Wave Tube (TWT) amplifiers, PSAT markers identify the normal operating point near saturation, and the amplifiers are operated with the power slightly backed-off approximately 0.03 to 0.1 dB. For TWT amplifiers, the saturation curve always "folds over" and produces a maximum power out.
For Solid State Power Amplifiers (SSPA), the saturation is not as well defined. A common reference is the Normal Operating Point, which is a power backed-off by 8 to 10 dB from the maximum power. In this case, the normal operating point marker replaces the Psat with the PNOP values. Also, because the backoff is important, the backoff output and input powers are displayed (PBO Out), (PBO in) as well as gain at back off (PBO Gain).
Power Saturation (PSAT) Markers
|

|
Uses Markers 1, 2, and 3 to quickly identify output power saturation parameters of an amplifier.
Back-off is a point at which the output power is sufficiently lower than the saturated output power so that the device under test behaves in a more linear fashion.
Note: Valid ONLY for Power IN vs Power OUT measurements. These markers can also be used on a CompOut trace with Compression Analysis mode in the Gain Compression Application.
To make a Power IN (X-axis) vs Power OUT (Y-axis) measurement:
-
Preset
-
Set Sweep Type: Power Sweep
-
Set Trace Meas to "B" Receiver
-
Connect DUT input to port 1
-
Connect DUT output to port 2
To create PSAT markers:
-
Press search, then [Search...]
-
From Search Type, select Power Saturation
-
For PMax Back-Off, enter the Y-axis (Power OUT) difference between the Max Power marker (3) and the Back-off marker (2).
-
Press Execute or check Tracking. Learn more.
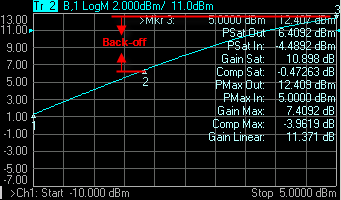
This setting uses three markers to calculate and display 10 values.
The three markers:
-
Marker 1: Linear gain; the first data point in the sweep.
-
Marker 2: Specified output power Back-off from max power.
-
Marker 3: Max Power output; usually the last data point.
The 10 displayed values:
|
Param
|
Description
|
Calculated from...
|
|
>Mkr 3
|
Marker 3 X-axis and Y-axis value
|
Marker 3 X-axis and Y-axis value
|
|
PSat Out
|
Output power at the saturation point.
|
Marker 2 Y-axis value
|
|
PSat In
|
Input power at the saturation point.
|
Marker 2 X-axis value
|
|
Gain Sat
|
Gain at the saturation point.
|
Psat Out - Psat In
|
|
Comp Sat
|
Compression at the saturation point.
|
Gain Sat - Gain Linear
|
|
PMax Out
|
Maximum output power.
|
Marker 3 Y-axis value
|
|
PMax In
|
Input power at the maximum output power.
|
Marker 3 X-axis value
|
|
Gain Max
|
Gain at the maximum output power.
|
PMax Out - PMax In
|
|
Comp Max
|
Compression at the maximum output power.
|
Gain Max - Gain Linear
|
|
Gain Linear
|
Linear gain at the first data point.
|
Marker 1 - Y-axis value MINUS X-axis value
|
-
Comp. Not Found is displayed when the requested Back-off point is not found.
-
When Discrete marker is NOT selected (the default setting), the three markers find an interpolated value between the two closest data points.
-
When Discrete marker is selected (NOT interpolated), the three markers reside on the closest data points.
Power Normal Operating Point Marker
|

|
Uses Markers 1, 2, 3, and 4 to quickly identify Normal Operating Point parameters of an amplifier.
Back-off is a point at which the output power is sufficiently lower than the saturated output power so that the device under test behaves in a more linear fashion.
The power normal operating point is the output power where the input is offset from the back-off input power by the Pin Offset.
Note: Valid ONLY for Power IN vs Power OUT measurements.
These markers can also be used on a CompOut trace with Compression Analysis mode in the Gain Compression Application.
See Power Saturation to learn how to make a Power IN (X-axis) vs Power OUT (Y-axis) measurement.
To create PSAT markers:
-
Press search, then [Search...]
-
From Search Type, select Normal Operating Pt
-
For Back-Off, enter the Y-axis (Power OUT) difference between the Max Power marker (3) and the Back-off marker (2).
-
For Pin Offset, enter the X-axis (Power IN) difference between Back-off marker (2) and PNOP marker (4).
-
Press Execute or check Tracking. Learn more.
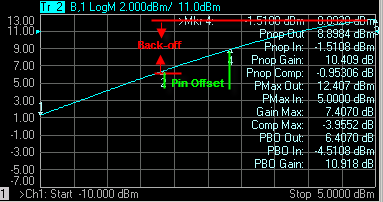
This setting uses four markers to calculate and display 12 values.
The four markers:
-
Marker 1: Linear gain; the first data point in the sweep.
-
Marker 2: Max Output Power MINUS the specified Output (Y-axis ) Back-off value in dB.
-
Marker 3: Max Output Power; usually the last data point in the sweep.
-
Marker 4: X-axis value of Back-off (Marker 2) plus the Pin Offset (X-axis) value in dB.
The 12 displayed values:
|
Param
|
Description
|
Calculated from...
|
|
>Mkr 4
|
Marker 4 - X-axis and Y-axis values
|
Marker 4 - X-axis and Y-axis values
|
|
Pnop Out
|
Output power at the power normal operating point.
|
Marker 4 Y-axis value
|
|
Pnop In
|
Input power at the power normal operating point.
|
Marker 4 X-axis value
|
|
Pnop Gain
|
Gain at the power normal operating point.
|
Pnop Out - Pnop In
|
|
Pnop Comp
|
Compression at the power normal operating point.
|
Pnop Gain - Linear Gain*
|
|
PMax Out
|
Maximum output power.
|
Marker 3 Y-axis value
|
|
PMax In
|
Input power at the maximum output power.
|
Marker 3 X-axis value
|
|
Gain Max
|
Gain at the maximum output power.
|
PMax Out - PMax In
|
|
Comp Max
|
Compression at the maximum output power.
|
Gain Max - Linear Gain*
|
|
PBO Out
|
Output power at the back-off point.
|
Marker 2 Y-axis
|
|
PBO In
|
Input power at the back-off point.
|
Marker 2 X-axis
|
|
PBO Gain
|
Gain at the back-off point.
|
PBO Out - PBO In
|
*Linear Gain (not shown): Marker 1 - Y-axis value MINUS X-axis value
-
PNOP Not Found is displayed when the requested back-off level is not found.
-
When Discrete marker is NOT selected (the default setting), the four markers each find an interpolated value between the two closest data points.
-
When Discrete marker is selected (NOT interpolated), the four markers each reside on the closest data point.
|