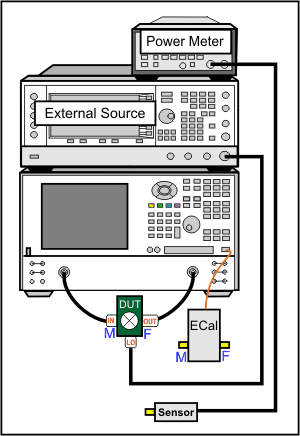
The following information is unique to SMC:
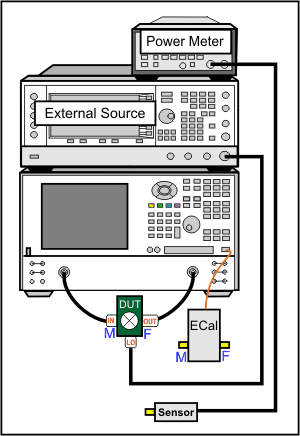
SMC requires a power meter/sensor, two sources, and a Cal Kit or ECal module
Your DUT can be connected to any VNA ports. Learn more.
When using VNA with Internal Second Source, the external source is NOT necessary. Learn which VNA ports can be used for the LO.
Connect External Source to the VNA GPIB Controller port. Learn how to Configure an External Source.
Connect the 10 MHz reference signal of an external source to the VNA.
|
Use either a GPIB power meter or USB power sensor. How to configure two power sensors to cover the SMC measurement frequency range. Using a dual channel power meter, with both sensors connected:
During the SMC Cal, you will be prompted to connect each sensor at the appropriate time. |
Press Meas > Meas Overview > Measurement Class.
Select SMC.
An SC21 measurement is displayed.
To select additional parameters to display, click Trace, then New Trace, then select a parameter from the list.
|
Important Note: Connecting your DUT to the VNA: RF and IF terminology is NOT used in FCA because the VNA does not know how the DUT is labeled or how it will be used. Instead, the general terms INPUT and OUTPUT are used.
INPUT and OUTPUT Frequencies are specified using the Mixer Setup dialog box. |
|
The DUT input and output can be connected to any VNA ports. Note: Although there are MANY configuration possibilities, the following images and descriptions show ONLY a DUT connected to VNA ports 1 and 2. Legend: Black are ratioed measurements (test port/reference receiver). Green are unratioed measurements (either a test port OR reference receiver). |
The following SMC Mixer Setup dialog tabs are presented:
You can create an FCA measurement and apply an existing Cal Set as you can with any VNA measurement. Learn about Cal Sets. In addition, from a Cal Set, you can apply a specific SMC Cal Type to an existing SMC measurement.
How to apply an SMC Cal Type
|
|
Using Hardkey/SoftTab/Softkey |
|
|
By default, each SMC calibration requires FOUR sweeps. Clearing boxes will eliminate sweeps and speed up your SMC measurements. The difference in speed is most noticeable when making fixed input or fixed output measurements with an external LO source. Include input match correction Check to perform a sweep to measure and correct for INPUT match. Clear this box if the input of your mixer is well-matched to the VNA, or if your setup does not permit a valid S11 measurement. Include output match correction Check to perform a sweep to measure and correct for OUTPUT match. Clear this box if the output of your mixer is well-matched to the VNA, or if your setup does not permit a valid S22 measurement. Include SC12 Sweep Check to perform a reverse sweep to measure SC12.
Corrected Parameters Lists the parameters that can be corrected given the boxes that are currently checked. These parameters may not be currently measured. Calibration Type Shows the type of SMC Cal that will be applied given the boxes that are currently checked. Learn about Use Nominal Incident Power How many sweeps can be eliminated?
*S11 shares a sweep with IPwr and S22 shares a sweep with RevIPwr. Therefore, when Include Input Match or Include Output Match is checked, then checking Nominal incident power does nothing. |
The SMC Calibration Wizard guides you through this process.
Connect a power meter / sensor to VNA Port 1. At each step of the input and output frequency, the VNA measures:
input match of the power sensor
source power of the VNA
Perform two Full 2-port calibrations: one over the INPUT frequencies and one over the OUTPUT frequencies of the DUT. (If your DUT is a linear device, the calibration uses only the INPUT frequency range.) Use either a mechanical calibration kit or an ECal module.
The Unknown Thru method is NOT valid when there is over 40 dB of combined loss in the Unknown Thru and calibration path. In this case, the following calibration and correction method is recommended.
On the Cal Wizard Modify Frequency page, select Defined Thru or Flush Thru as the Thru method. When using an ECal module, also on the Modify Frequency page, disable (clear) Do Orientation due to very low power.
After calibration, on the Correction Method dialog, CLEAR the Include output match correction and Include SC12 Sweep check boxes. Check ONLY Include input match correction.
To learn more about High-power measurements, see our App Notes.
The following dialog boxes are presented during an SMC Calibration.
Indented steps are optional.
|
Allows you to review and change the settings for your SMC calibration. Waveguide/In-fixture/On-Wafer Setup Click Next to launch the following Setup dialog box. Independent power cals for input and output ports (no thru) Check if a Thru standard is NOT available. During the power cal, you will be prompted to connect the power sensor to the Input, then the Output port. Additional Power Cal StepsEnable LO1 / LO2 Power Cal Check when LO1 / LO2 is controlled (on the Mixer Setup tab) to perform a Power Cal on the LO source(s).
|
|
This dialog box appears ONLY if you checked the Waveguide/In-fixture/On-Wafer Setup box in the previous Cal Setup dialog. Allows you to embed or de-embed circuit networks on the input and output of your mixer under test. For Network1 (Input) and Network2 (Output) select Embed, De-embed, or None. Browse Click to navigate to the .S2P file that models the network to embed or de-embed. Reverse port positions for input/output Check to cause the Fixture/Adapter to be configured with Port 2 connected to the VNA and Port 1 to be connected to the DUT. The image in the dialog is updated to reflect that change. Enable Extrapolation Check (default setting) to apply a simple extrapolation when the S2P file has a narrower frequency range than the channel. The values for the first and last data points are extended in either direction to cover the frequency range of the measurement. A warning message is also displayed when extrapolation is necessary. To Embed or De-embed
|
|
Allows you to specify the connector type and Cal Kit for each DUT port. Port n For each listed VNA port, specify the DUT connector type and gender, and the Cal Kit to use. Note: If your DUT connectors are:
Modify Cal Check, then click Next, to start the Modify Frequency Cal dialog. Source Cal Settings Click to start the Source Cal Settings dialog. |
|
This dialog appears only when Modify Cal is checked on the previous dialog. Thru Cal Method For each Thru connection, choose the Thru method. Learn more about these choices. Cal Type/Stds Click to start the Modify Calibration Selections dialog box. The following selections are available ONLY if using an ECal module. Do orientation When this box is checked (default) the VNA senses the ECal model and direction in which the ECal module port is connected to the VNA ports. If power to the ECal module is too low, it will appear as if there is no ECal module connected. If you use low power and are having this problem, clear this check box to provide the orientation manually. Orientation occurs first at the middle of the frequency range that you are calibrating. If a signal is not detected, it tries again at the lowest frequency in the range. See note about calibrating for high-output mixer/converters using an ECal module. View/Detect ECal Characterizations Appears only if an ECal module is selected for use. Click to invoke the View ECal Modules and Characterizations dialog box. Displays a list of ECal modules that are connected to the VNA. |
|
Note: A Use Power Table checkbox (not shown) is available when a mmWave SMC measurement is active. Learn more. Power Cal at: Select the source port for which a Power Calibration will be performed. The source and receiver correction will be transferred to all other sources and receivers involved in the S-parameter measurements. Use Multiple Sensors (NOT available with mmWave SMC measurements.) Check this box when you want to use more than ONE power sensor to cover the measurement frequency range. The dialog is replaced with the Multiple Sensors dialog (see following image). When "Use Multiple Sensors" is cleared (default setting), connect only ONE sensor to the VNA. Power Meter Settings Click to start the standard Power Meter Settings dialog. De-embed (power sensor) adapter When the power sensor connector is NOT the same type and gender as the DUT connector for the specified port, then for optimum accuracy, extra cal steps are required to measure and correct for the adapter that is used to connect the power sensor to the reference plane. Clear this box to NOT compensate for the added adapter. Check this box to perform extra calibration steps to measure and correct for the adapter. Then select the Power Sensor Connector type and gender of the power sensor. "Ignored" does NOT compensate for the added adapter, just as if the checkbox were cleared. When this connector matches the DUT connector for the same port, then the VNA assumes that there is no adapter. Extra cal steps are NOT required and the Cal Kit selection is not available. Otherwise, select the Cal Kit to be used to calibrate at the adapter. See Accuracy Settings below. |
|
Click the ECal Port that is connected to each VNA port. |
|
Power Level at which to perform the Power Cal. It is usually best to set power level to 0 dBm at the power sensor because the power sensor is calibrated at that level. Lower power levels will yield a slower and noisier calibration. If an external component is used between the VNA test port and the calibration reference plane, then adjust the power level so that the power at the sensor is about 0 dBm if possible. The current source attenuation value is shown on the dialog. LO Power Cal (Optional) When enabled, perform a Source Power Cal at the DUT LO connector. An LO must already be selected. Learn how. The power level of the LO source calibration is set on the (LO) Power Tab. |
|
Finish Save to the channel's calibration register. Save As User Cal Set Starts the Save as User Cal Set dialog box AND save to the channel's calibration register. Cancel Calibration is NOT applied or saved. Learn about Calibration Registers. Learn about User Cal Sets |
|
This dialog appears ONLY when Adapter Removal or Unknown Thru calibrations are performed. The following values were estimated from the measurement. Most of the time, they are adequate. However, for CW sweep or frequency sweep with large step sizes, the accuracy of the values may be improved. Adapter delay To improve this value, measure and record the delay of the adapter with a dense step size. Enter that value here. The required precision value is the accuracy that is required to characterize the delay value. Nominal phase offset (Waveguide ONLY). To improve this value, measure and record the phase offset of the Waveguide adapter with dense step size. Enter that value here. When one connector is coax and the other connector is waveguide, the phase offset has an ambiguity of 180 degrees. For consistency, the estimate provided here is always between 0 and 180 degrees. You can change this estimate to any value between -180 degrees and +180 degrees. For SMC calibrations, this dialog box appears twice: once for the input frequencies and once for the output frequencies. The values can be slightly different. |
Last modified:
|
2016-05-18 |
First release |