![]()
![]()
Once configured (as shown in this topic), an external device will appear in, and be controlled from, relevant VNA dialogs as though it were internal to the VNA.
The following (separate) topics discuss how to set properties for these types of devices:
External Source Properties
How to access the External Device Configuration dialog boxVNA Applications have additional methods of launching this dialog. |
|
Using Hardkey/SoftTab/Softkey |
|
|
See Remotely Specifying a Source Port |
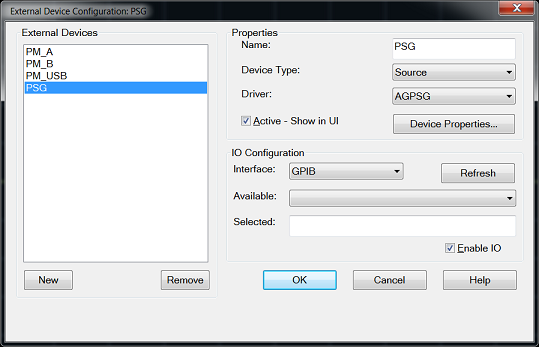
External Devices The devices that are currently configured appear in this list. The number of devices that can be configured is limited by the specified Interface. New - Click to create a new device configuration. The default name is Device<n>, where <n> is the next number for 'Device'. Remove - Click to remove the selected device from the list. Properties Name - Enter a device name as it will appear when referring to this device in VNA dialog boxes. Edit the name at any time. However, duplicate names are not allowed.
Device Type - Select one of the following:
Driver - Select the appropriate model to be configured. (AG is short for Keysight). For Power Meter device type, the driver is automatically choose AGPM. For Source device type, choose the driver from the following list:
Note: Any device types have only ONE driver. Active - Show in UI - Check to make the device available for use in the relevant dialogs. An instrument state that is saved with an Active device (checked) will include the device in the state file. Otherwise, if the Active box is cleared, the device will NOT appear in the state file. Learn more about Instrument State files.
Device Properties - Click to launch the Properties dialog for relevant Device type: IO Configuration Interface - Select the interface that is used to connect the device to the VNA. These devices will then appear in the 'Available' field. Choose from:
Note: Devices connected to LAN must first be configured in Keysight IO libraries before they will appear on the Available list. See Configure Alias and LAN devices. Available - Shows a list of devices that are connected to the specified IO Interface. Refresh - Click to rescan the specified interface for devices. Selected - Enter the IO configuration or select from the available list of IO Interfaces found. Enable I/O - Clear this box to disable communication with the selected device. Do this to configure a device that is not yet connected to the VNA.
Configure Alias and LAN Devices Use this procedure to configure a device using a LAN interface. Also, use for ANY device for which you want to set an alias (easily-recognized) name. The alias name appears in the Available field when Aliases is selected as the Interface.
To Add a LAN Device:
To create an Alias for a connected device:
|
Last Modified:
|
18-May-2016 |
First Release |