How to Save Instrument State and Calibration Files
Using Hardkey/SoftTab/Softkey
-
Press Save Recall > Save State or Save Other.
The VNA allows you to save and recall files to and from an internal or external storage device in a variety of file formats.
Instrument State and Calibration Files (.csa, .cst, .sta, .cal)
Measurement Data Files (.prn, .snp, .cti, .csv, .mdf)
How to Save Instrument State and Calibration Files |
|
Using Hardkey/SoftTab/Softkey |
|
|
Save Recall > Save State Softtab Help |
|
Learn all about VNA Instrument State files. Save State - Immediately saves the VNA state, possibly calibration data and link to the selected filename by depends on the Save Type. The selected filename is automatically generate in the storage when you performed a save. Auto Save - Saves state, calibration data and link to the storage. Saves state and calibration data to the internal storage in the folder. A filename is generated automatically using the syntax "atxxx"; where xxx is a number that is increment by one when a new file is Auto Saved. The filename is depends on the Save Type to save it in ".sta", ".csa" or ".cst". Save State As... - Starts the Save As dialog box. Save Register - Immediately saves the specified register (Register 1 to 8) to the selected filename by depends on the Save Type. The selected filename is automatically generate in the storage when you performed a save on selected register. State - Save VNA state in .sta filename. State + Cal Data - Save VNA state and calibration data in .csa filename. State + Cal Link - Save VNA state and calibration link in .cst filename. |
|
Save Recall > Save Other Softtab Help |
|
Save Calset... & Save Screen... - Starts the Save As dialog box. Save Data... - Starts the Save Data As dialog box. Save User Preset... - Start the User Preset dialog box. |
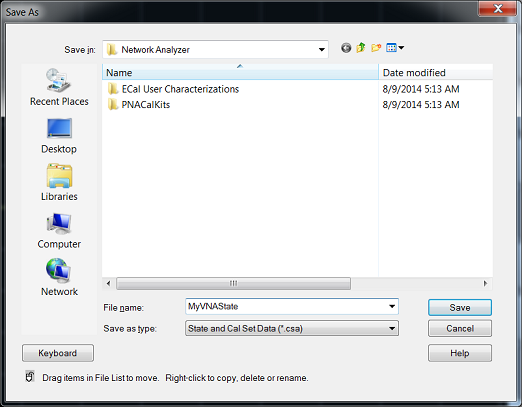
|
Save in - Allows you to navigate to the directory where you want to save the file. File name - Displays the filename that you either typed in or clicked on in the directory contents box. Note: Filenames (not including the path name) can be unlimited characters. Save as type The following file types save Instrument states and Calibration data. You can save and later recall, instrument settings and calibration data for all channels currently in use on the VNA. These file types are only recognized by Keysight VNA Series analyzers. Learn more about these file types.
Note: To save the VNA screen as .bmp, .jpg, or .png graphics file types, click File/Print to File. Learn more. Save - Saves the file to the specified file name and directory. |
How to Save VNA Measurement Data |
|
Using Hardkey/SoftTab/Softkey |
|
|
Save Data As - Saves the current trace(s) to the specified type of file. Note: This dialog now contains the settings previously selected from the old Define Data Save dialog. |
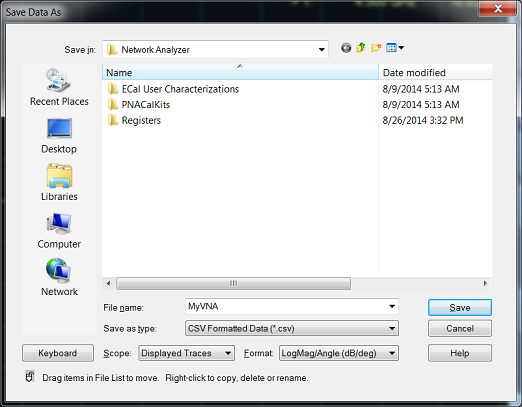
|
Note: Before saving measurement data, always trigger a single measurement, and then allow the VNA channel to go into Hold. This ensures that the entire measurement trace is saved. Note: Memory traces can NOT be saved to any file type (PRN, SNP, CTI, CSV, MDF). Save in - Allows you to navigate to the directory where you want to save the file. File name - Displays the filename that you either typed in or clicked on in the directory contents box. Note: Filenames (not including the path name) can be unlimited characters. Save as type - Choose from: (click each to learn more about each file type) *.prn, *.SNP, *.cti (citifile), *.csv, *.mdf.
Scope Determines what traces are saved to a file. Available ONLY with *.cti, *.csv, and *.mdf.
Format Determines the format of the data. Available with (Citifile Formatted Data (*.cti), CSV Formatted Data (*.csv), SNP, MDIF Data (*.mdf))
Note: .prn files can only save the active trace in the displayed format. Save - Saves the file to the specified file name and directory. Cancel - Closes the dialog. Help - Displays Save Data As dialog box help. |
How to Recall (open) a file |
|
Using Hardkey/SoftTab/Softkey |
|
|
Save Recall > Recall Softtab Help |
|
Recall State - Recall the specified filename. Recall State - Select from a list of files shown on softkeys. The list can be sorted by 'most recently used' or alphabetically depending on a preference. The preference setting appears at the bottom of the second page of softkeys listing files to be recalled or on the Preference dialog. Recall State... - Starts the Recall dialog box. Recall Register - Recall the register (Register 1 to 8) which is saved in the D:\ drive (Only the saved register will enable to recall). Recall Calset... - Starts the Recall dialog box. Recall Data... - Starts the Recall dialog box. Recall Order - A list of files for recall can arrange according to NAME or RECENT files. |
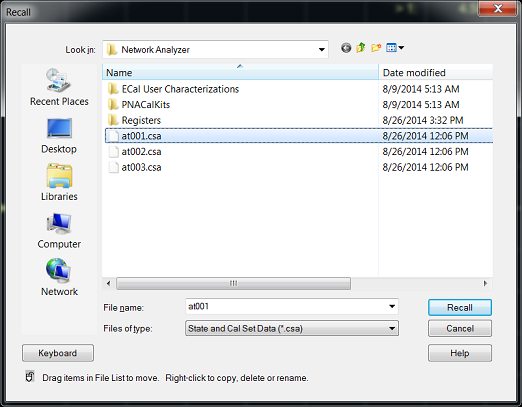
|
Look in - Allows you to select the directory that contains the file that you want to recall. Filename - Displays the filename that you either typed in or clicked on in the directory contents box. Files of type - Allows you view and select files that are listed in categories of a file type. The following types of files can be recalled into the VNA: All State files, Citi files, SNP files. Recalling VNA State filesWhen an Instrument State file is recalled into the VNA, the current state of the instrument is overwritten with the recalled state. A *.cal file does not contain an instrument state, but only calibration data. Learn more about Instrument States. See also Power ON and OFF during Save/Recall, User Preset, and Preset. Recalling Data files into the VNACiti files and SNP files can be recalled and viewed in the VNA.
Note: Citi files that were saved in CW Time sweep can NOT be recalled into the VNA Note: Filenames (not including the path name) that are longer than 64 characters will NOT be recalled. Recalled data is ALWAYS displayed on the VNA using LogMag format, regardless of how the file was stored. The channel is placed in Trigger Hold. If triggering is resumed, the data will be overwritten. SNP files are recalled as traces into a single window and channel, beginning at the highest available channel number allowed on the VNA. For multi-port SNP files (greater than 4 ports), if the number of S parameters in the file is beyond the maximum number of traces in a window, then new windows will be created. Citi files are recalled into the same window and channel configuration as when they were saved. However, the new recalled channel numbers begin with the highest channel number allowed on the VNA and decrement for each additional channel. For example, when a citi file is saved, two traces are in window 1, channel 1 and two additional traces are in window 2, channel 2. When recalled into a factory preset condition (1 trace in window 1, channel 1), the first two recalled traces appear in window 2, highest channel number, and the second two traces appear in window 3, (highest channel number -1). See also Traces, Channels, and Windows on the VNA Recall - Recalls the file displayed in the file name box. |
You can save, and later recall, instrument settings and calibration data for all channels currently in use on the VNA.
An Instrument State contains almost every VNA setting. The following VNA settings are NOT saved and recalled with Instrument State:
RF power ON/OFF (depends on current setting)
Test set I/O settings
The following file types are used to save and recall instrument states and Cal Set information:
|
Information that is stored for each channel |
|
.csa |
.cst |
|
.sta |
|
Instrument State Information |
|
|---|---|---|---|---|---|---|
|
|
|
Channels/Traces |
Averaging |
|||
|
|
|
Windows |
Markers |
|||
|
|
|
Triggering |
Math/memory |
|||
|
|
|
Format |
Limits |
|||
|
|
|
Scale |
More... |
|||
|
|
|
Stimulus Information: |
||||
|
|
|
Frequency range |
Alternate sweep |
|||
|
|
|
Number of points |
Port powers |
|||
|
|
|
IF bandwidth |
Source attenuators |
|||
|
|
|
Sweep type |
Receiver attenuators |
|||
|
|
|
Sweep mode |
Test Set port map |
|||
|
.cal |
|
|
Cal Set Information |
|||
|
|
|
GUID (Globally Unique Identifier) |
||||
|
|
|
|
Name, Description, Modify date |
|||
|
|
|
|
Stimulus Information: |
|||
|
|
|
|
Frequency range |
Alternate sweep |
||
|
|
|
|
Number of points |
Port powers |
||
|
|
|
|
IF bandwidth |
Source attenuators |
||
|
|
|
|
Sweep type |
Receiver attenuators |
||
|
|
|
|
Sweep mode |
Test Set port map |
||
|
|
|
|
Error Terms: Directivity, Crosstalk, Source match, Load match, Reflection tracking, Transmission tracking |
|||
The following describes each file type and what occurs when the file type is recalled.
*.sta files
Contain ONLY instrument state information - NOT Cal data.
When recalled, they always replace the current instrument state immediately.
*.cst files
Contain BOTH instrument state and a LINK to the Cal Sets. Learn more about Cal Sets.
The quickest and most flexible method of saving and recalling a calibrated instrument state.
Channels need not have cal data to save as .cst file.
When recalled, the state information is loaded first. Then the VNA tries to apply a Cal Set as you would do manually. If the stimulus settings are different between the instrument state and the linked Cal Set, the usual choice is presented (see Cal Sets). If the linked Cal Set has been deleted, a message is displayed, but the state information remains in place.
Because only a link to the Cal Set is saved, the Cal Set can be shared with other measurements.
Note: Before saving a .cst file, be sure that a User Cal Set (NOT a Cal Register) is being used for the calibration. Cal Registers are overwritten with new data whenever a calibration is performed, and may not be accurate cal data when the .cst file is recalled. Learn more about Cal Sets.
*.cal files
Contain ONLY Cal Set information.
When recalled, the Cal Set is NOT automatically applied. Apply the calibration data to a channel as you would apply any Cal Set.
*.csa files
Contain ALL instrument state and the actual Cal Set; not a link to the Cal Set.
The safest method of saving and recalling a calibrated instrument state. However, the file size is larger than a *cst file, and the save and recall times are longer. In addition, because the actual Cal Set is saved, it is very difficult to share the cal data with other measurements.
Channels need not be calibrated to save as .cst file.
The Cal Set that is saved could be a Cal Register or a User Cal Set.
Note: *.pcs files are the internal file format the VNA uses for storing cal sets. These files should never be accessed or copied by the user.
Measurement data is saved as ASCII file types for use in a spreadsheet or CAE programs.
Note: Before saving measurement data, always trigger a single measurement, and then allow the VNA channel to go into Hold. This ensures that the entire measurement trace is saved.
Note: Memory traces can NOT be saved to any file type (PRN, SNP, CTI, CSV, MDF).
The following file types can be saved by the VNA.
.Prn files have the following attributes:
Comma-separated data which can be read into rows and columns by spreadsheet software, such as Microsoft Excel. To avoid the "delimiting" dialog boxes, change the filename extension from .prn to .csv. Then, open directly into Microsoft Excel.
Contain formatted and corrected stimulus and response data for the current active trace ONLY.
Are Output only - they cannot be read by the VNA.
Cal Set Viewer data can be saved to *.prn files
|
Example:
|
*.SNP file format, also known as Touchstone format, is specified by IBIS. See the Touchstone specification.
*.SNP file format is used by CAE programs such as Keysight's Microwave Design System (MDS) and Advanced Design System (ADS).
*.SNP data is saved using the File, Save Data As dialog.
Before saving measurement data, always trigger a single measurement, and then allow the VNA channel to go into Hold. This ensures that the entire measurement trace is saved.
*.SNP files and other VNA settings
.SNP data can be recalled and viewed on the VNA, or read by the VNA embed/de-embed functions.
To save SNP data with an external test set enabled, at the File, Save As dialog, select SNP File(*.s*p), then complete the "Choose Ports " dialog.
When Fixturing is enabled, all of the enabled data transforms (De-embedding, Port Z Conversion, and so forth) are applied to saved SNP files.
When Smoothing is applied to a trace, the smoothing is NOT saved when the format is Real, Imaginary (RI). Select a different format to save the smoothed data.
Noise Figure parameters and S-parameters can be saved to an *.s2p file. Learn more.
Balanced parameters can be saved to *.SNP files. See the "Choose Ports " dialog.
IMPORTANT - ALL valid data is saved using the same format and settings (trace math, offset, delay, and so forth) as the active measurement. This can cause the data that is saved for the non-active measurements to be dramatically different from the data that is displayed. For example, when saving an S2P file, if the active S11 measurement is set to Data/Mem (data divided by memory), then ALL 4 S-parameters are saved using Data/Mem. The memory trace that is used in the Data/Mem operation is the same as that used in the active (S11) measurement.
What is Saved
*.SNP data is generally used to gather all S-parameters for a fully corrected measurement. The VNA saves the data that is available on the channel of the active measurement.
|
File Type |
# of Ports |
# of S-parameters saved |
|
*.s1p |
1 |
1 S-parameter |
|
*.s2p |
2 |
4 S-parameters |
|
*.s3p |
3 |
9 S-parameters |
|
*.s4p |
4 |
16 S-parameters |
|
... |
... |
... |
|
*.SNP |
N |
N^2 S-parameters |
If correction for a Full N-port cal is applied, then valid data is returned for all corrected S-parameters. Response cals will save uncorrected data.
If requesting less data then is available, the Choose ports for SNP data dialog appears.
If correction is NOT applied, the VNA returns as much applicable raw data as possible using S-parameter measurements on the selected channel. Data that is not available is zero-filled. For example, if correction is NOT applied and the active measurement is S11, and an S21 measurement also exists on the channel, then data is returned for the S11 and S21 measurements. Data for S12 and S22 is not available and therefore returned as zeros in Real/Imaginary format. In Log Mag/Phase format, this appears as -200 dB and 45 degrees.
.SNP Data Output
*.SNP files contain: header information and the following Comma-Separated Values. The only difference between .s1p, s2p, and so forth, is the number of S-parameters that are saved.
Stimulus data
Data pairs for EACH S-parameter measurement
Note: Although the following shows Real/Imaginary pairs, the format could also be LogMag/Phase or LinMag/Phase
|
*.s1p File Each record contains 1 stimulus value and 1 S-parameter (total of 3 values) Stim Real (Sxx) Imag(Sxx)
Example:
|
|
*.s2p File Each record contains 1 stimulus value and 4 S-parameters (total of 9 values) Stim Real (S11) Imag(S11) Real(S21) Imag(S21) Real(S12) Imag(S12) Real(S22) Imag(S22)
Example:
|
|
*.s3p File Each record contains 1 stimulus value and 9 S-parameters (total of 19 values) Stim Real (S11) Imag(S11) Real(S12) Imag(S12) Real(S13) Imag(S13) Real (S21) Imag(S21) Real(S22) Imag(S22) Real(S23) Imag(S23) Real (S31) Imag(S31) Real(S32) Imag(S32) Real(S33) Imag(S33)
Example:
|
|
*.s4p File Each record contains 1 stimulus value and 16 S-parameters (total of 33 values) Stim Real (S11) Imag(S11) Real(S12) Imag(S12) Real(S13) Imag(S13) Real(S14) Imag(S14) Real (S21) Imag(S21) Real(S22) Imag(S22) Real(S23) Imag(S23) Real(S24) Imag(S24) Real (S31) Imag(S31) Real(S32) Imag(S32) Real(S33) Imag(S33) Real(S34) Imag(S34) Real (S41) Imag(S41) Real(S42) Imag(S42) Real(S43) Imag(S43) Real(S44) Imag(S44)
Example:
|
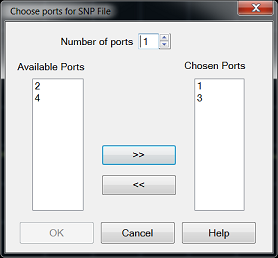
|
This dialog allows you to choose which S-parameter data to save when selecting File, Save As, Trace SNP and any of the following conditions exist:
Number of ports - Select the number of ports for which data will be saved. Arrow buttons - Click ( >> ) to Add and click ( << ) to Remove ports for the following columns: Available Ports - The VNA/External test set ports. There may NOT be valid data available for all of these ports. Learn more. Chosen Ports - When OK is clicked, SNP data is saved for these ports. OK - Becomes available when the number of Chosen ports = the Number of ports to save. Click to save to SNP file. With Number of ports = 2, .s2p data is saved; with Number of ports = 3, .s3p data is saved, and so forth. Learn more about SNP files |
Citifile format is compatible with the Keysight 8510 Network Analyzer and Keysight's Microwave Design System (MDS).
You can do the following using citifiles :
Save the active trace or all traces.
Save formatted or unformatted citifile data.
*.csv files contain:
Header information
Stimulus data
Data pairs for EACH S-parameter measurement
|
|
|
Format is identified by DBANGLE (log mag), MAGANGLE (Lin Mag), or RI (real, imaginary - NOT shown) On the data access map, Formatted data is taken from location 2 or 4. |
On the data access map, Unformatted data is taken from the block just before Format.
Citifiles can be recalled and viewed in the VNA. Learn more.
Note: 2D Gain Compression data is saved as *.csv files using a different format than shown here. Learn more.
CSV files are read by spreadsheet programs such as Microsoft Excel.
*.csv files contain:
Header information and the following Comma-Separated Values.
Stimulus data
Data pairs for EACH S-parameter measurement
|
|
MDIF files are compatible with Keysight ADS (Advanced Design System).
*.mdf files contain:
Header information and Space-Separated Data.
Stimulus data
Real and Imaginary data pair for EACH S-parameter measurement
|
|
Note: Although these settings are still supported, they are no longer necessary to save data files. The Save Data As dialog box contains these settings.
How to select Define Data Saves |
|
Using Hardkey/SoftTab/Softkey |
|
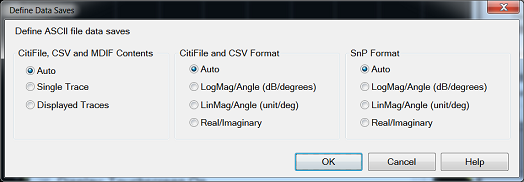
|
Note: Although these settings are still supported, they are no longer necessary to save data files. The Save Data As dialog box contains these settings. The following settings survive an Instrument Preset and VNA Shutdown.
CitiFile, CSV, and MDIF Contents Determines what is saved to a .cti file. Auto - Saves the active trace. Additional traces are saved if correction is ON. For Full 2-port calibration, 4 traces are saved; for Full 3-port calibration, 9 traces are saved, and so forth. Single Trace - Saves the active trace. Displayed Traces - Saves all displayed traces for all channels.
Citifile and CSV Format Auto - Data is saved in LogMag or LinMag if one of these is the currently selected display format. If format is other than these, then data is saved in Real/Imag. LogMag/Angle (dB/degrees), LinMag/Angle (unit/deg), Real/Imaginary - Select output format.
SnP Format (.s1p, .s2p, .s3p, .s4p) Auto - Data is saved in LogMag or LinMag if one of these is the currently selected format. If format is other than these, then data is saved in Real/Imag. LogMag, LinMag, Real/Imag - Select output format. The imaginary portion for all LogMag and LinMag data is output is in degrees. |
The Manage Files dialog box is designed to be used from the front panel. It performs the same function as Windows Explorer, but can be used without the use of a mouse or keyboard.
.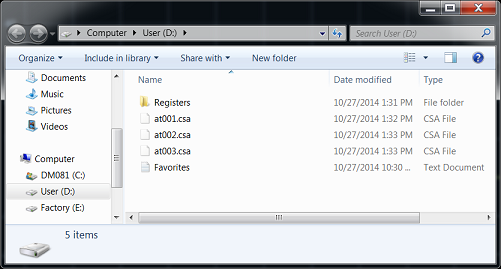
Last modified:
|
18-May-2016 |
First Release |
![]()