Manual Line Markers
Manual Line Markers
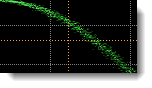
Use manual line markers on eye diagrams (multi-valued waveforms). Manual line markers measure the position or magnitude of any location on the display and not just a point on a waveform. Although manual line markers can be used in Scope and TDR mode (in the Waveform, Time-Ohms, Time-Volts, and Time-% waveform content windows only) they are of minimal value. Instead, use Tracking markers. Manual line markers can never be placed on Freq-Mag, Phase, or GrpDelay waveform content windows in any measurement mode.
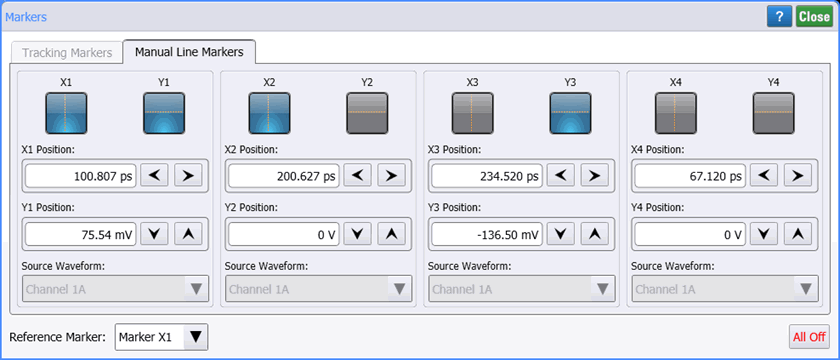
Manual line markers can only be placed on waveforms that are displayed in a Waveform waveform content window. Manual line markers cannot be placed on Freq-Mag, Phase, GrpDelay, Time-Ohm, Time-Volts, or Time-% waveform content windows. These content windows are displayed in TDR/TDT Mode or when an FFT function's output is defined as some type other than Linear Magnitude. In these instances, use a tracking marker.
TDR/TDT Mode
If multiple waveforms are displayed, you can assign the marker to a Source Waveform. In TDR mode, do not select an S-Parameter as manual line markers can not be assigned to S-parameters or T-domain responses. In the Source Waveform drop-down list, you can only assign the marker to channels which are labeled by DUT and Port number. For example, marker 1 in the above picture is assigned to DUT 1 Port1 (1A), which is channel 1A.
Using Manual Line Markers
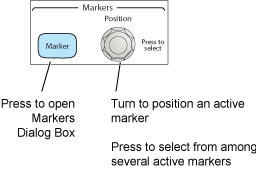
To turn a marker on, click one of the eight available manual line marker buttons (X or Y) so that it turns green. Select the Source Waveform on which to place the marker. You can also click the Marker button to turn on a marker.
You can simultaneously use both tracking markers and manual line markers. However, turning on a tracking marker disables the associated manual line markers. For example, turning on tracking marker 2 disables manual markers X2 and Y2.
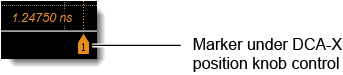 To move a displayed marker, simply drag the marker line or marker handle . Depending on the display window view, the marker handle may not be visible. For exact marker positioning, enter the marker value directly in the Markers dialog. You can also move markers using the DCA-X's front-panel Marker Position knob. When multiple markers are displayed, pressing the DCA-X's Marker Position knob selects an active marker for positioning. Repeatedly press the Marker Position knob to move through all active markers.
To move a displayed marker, simply drag the marker line or marker handle . Depending on the display window view, the marker handle may not be visible. For exact marker positioning, enter the marker value directly in the Markers dialog. You can also move markers using the DCA-X's front-panel Marker Position knob. When multiple markers are displayed, pressing the DCA-X's Marker Position knob selects an active marker for positioning. Repeatedly press the Marker Position knob to move through all active markers.
The Markers dialog controls four sets of markers, which allows you to measure the time and amplitude difference between any two waveform locations:
 Click this button to select one of four X Manual markers. X Manual markers can be positioned independently anywhere on the display. X-axis markers ( vertical lines) measure the time delay from the trigger point. When more than one X-axis markers is turned on, Δ (delta) values between the markers are shown. Depending on the relative position of the markers, the Δ value can be calculated as a negative number, which can result in negative time interval measurements.
Click this button to select one of four X Manual markers. X Manual markers can be positioned independently anywhere on the display. X-axis markers ( vertical lines) measure the time delay from the trigger point. When more than one X-axis markers is turned on, Δ (delta) values between the markers are shown. Depending on the relative position of the markers, the Δ value can be calculated as a negative number, which can result in negative time interval measurements.
 Click this button to select one of four Y Manual markers. Y Manual markers can be positioned independently anywhere on the display. Y-axis markers (horizontal lines) measure the amplitude with respect to the corresponding source ground. Y-axis markers, unlike tracking markers, do not follow the source waveform. When more than one Y-axis marker is turned on, the Δ value between the markers is shown which is useful for voltage or power measurements.
Click this button to select one of four Y Manual markers. Y Manual markers can be positioned independently anywhere on the display. Y-axis markers (horizontal lines) measure the amplitude with respect to the corresponding source ground. Y-axis markers, unlike tracking markers, do not follow the source waveform. When more than one Y-axis marker is turned on, the Δ value between the markers is shown which is useful for voltage or power measurements.
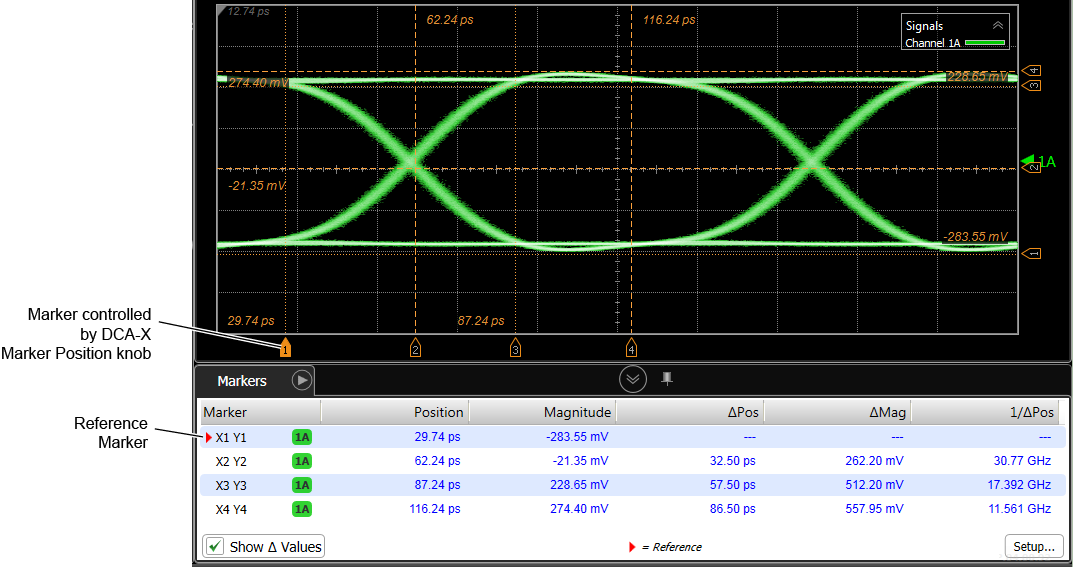
Reference Marker and Markers Table
When multiple markers are turned on, you can measure the time and magnitude difference between any two waveform locations. The first marker turned on becomes the reference marker, and the position of all subsequent markers is measured relative to the location of the reference marker. As shown in the above picture, the reference marker is identified in the Marker table by a red triangle  . To show or hide the Δ Pos (delta position), Δ Mag (delta magnitude), and 1/Δ Pos (reciprocal of delta position) values in the Markers table, click Show Δ Values. Click Setup to open the Markers dialog.
. To show or hide the Δ Pos (delta position), Δ Mag (delta magnitude), and 1/Δ Pos (reciprocal of delta position) values in the Markers table, click Show Δ Values. Click Setup to open the Markers dialog.
To change the reference marker:
- Use the dialog's Reference Marker drop-down selection, or
- In the Markers table, click the marker entry beneath the Marker heading.
Marker values are based on the units of the source waveform. The marker resolution is limited to the resolution of the display.
When directly entering marker values, you can position the markers beyond the vertical and horizontal limits of the display graticule. Turn the marker knob or click the dialog position arrows to set the marker to the edge-of-screen value.
If you adjust the waveform's horizontal position, the X markers will move with the waveform, and the marked position value does not change, even if the marker is moved off the screen.
The marker buttons are also enabled whenever Histogram Windowing or Mask Test Scaling is enabled. You can then use the marker knobs to adjust the marker lines.