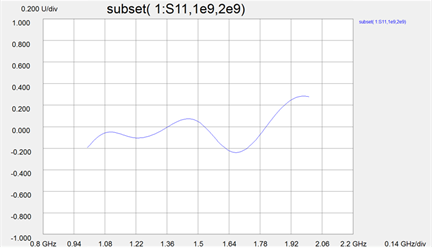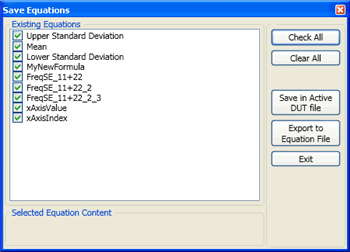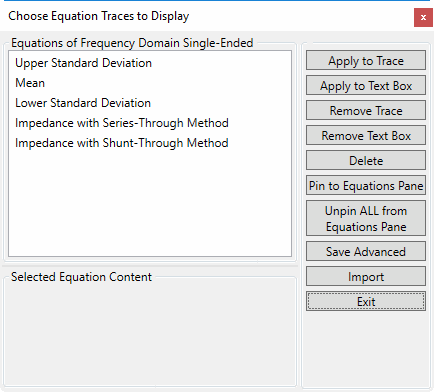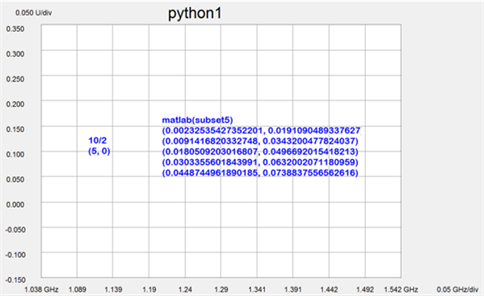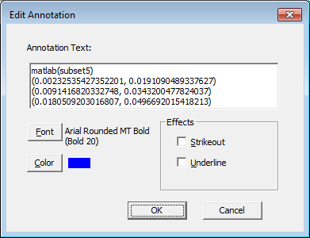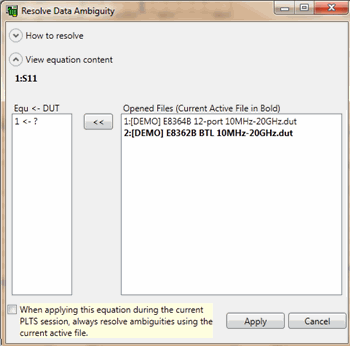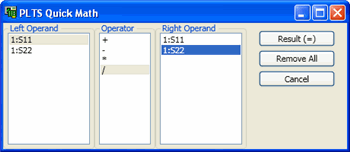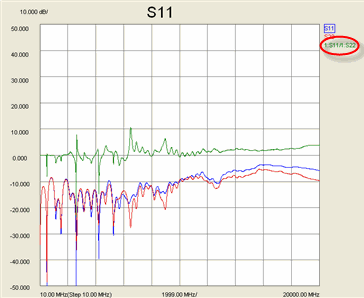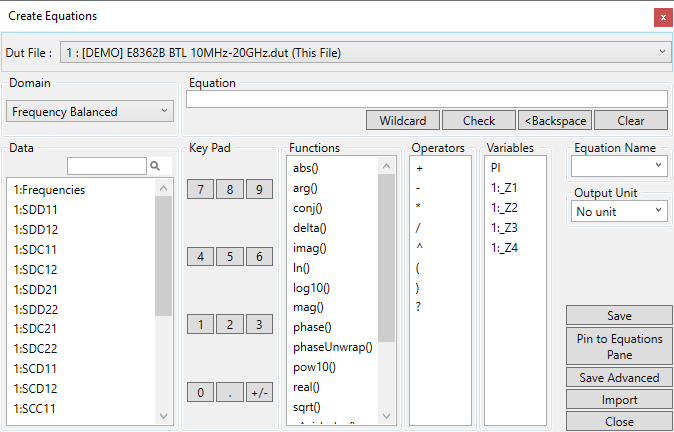
DUT File - Choose an open data file to include in the math operation. Data from up to three different files may be used in an equation.
Domain - Choose the data to display and include in the math operation. Select from Frequency Domain (single-ended and balanced) and Time Domain (single-ended and differential).
Data - Click a parameter and it is copied to the cursor location in the equation. Use the search filter text box to do a quick search of the data list.
Time Vector - Beginning with PLTS 2022, time vector is available for standard, MATLAB, and Python equations:
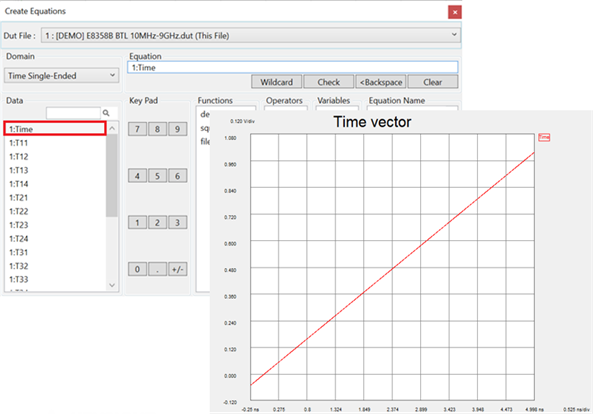
Frequency Vector - Beginning with PLTS 2022, frequency vector is available for standard, MATLAB, and Python equations:
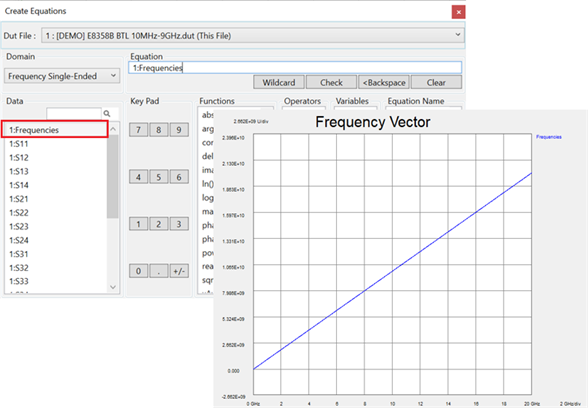
Equation - Build the equation using Data, Functions, Operators, Variables, and the Key Pad.
Key Pad - Used to build the equation. It allows you to enter numeric entries and operators.
New Wildcard - When clicked, replaces the DUT designators in the formula with '?'. When the equation is applied, the wildcard is replaced with the number of the first open DUT file with the matching parameter. Using the wildcard will usually avoid the need to resolve ambiguity in a formula. Use a wildcard ONLY when you know which parameters will be matched.
Check - When the equation is complete, click to check the syntax of the equation. Red text appears when the equation has an error (as in the above image). No red text means that the equation is valid.
Equation Name - Allows you to enter a name to save the equation and recall it for future use.
Output Unit - Set the output units to No unit, Ohms, or dB. The units are applicable for PLTS as well as third-party Matlab/Python equations. If adding the impedance equation to a new plot, |Z| is displayed by default. If adding the impedance equation to an existing plot for data sharing, the plot format must be related to impedance.
Save (Equation) Saves the valid math equation into PLTS memory. NOTE: This does NOT save the equation to disk.
The following two buttons replace each other depending on the current 'pin' state.
Pin to Equations Pane The current (unpinned) equation is pinned to the Equations Pane.
Unpin from Equations Pane The current (pinned) equation is unpinned from the Equations Pane.
Save Advanced Launches the Save Equations dialog, which allows you to save the equation to a *.DUT file or a *.fml (equation) file.
Load Launches a Open dialog. Navigate and select a *.fml (equation) file to load. After opening the file, select the file using equation Name.
Close Closes the dialog.
Variables - Beginning with PLTS 2020, the port impedances Z1, Z2, ...Zn have been added as variables and they do not have to be 50 ohms. The port impedance variables are available for both frequency-domain and time-domain equations.
See Also
Functions - Used to build the equation. It allows you to enter math symbols and delimiters as well as some frequency domain formats.
Abs ( ) - Returns the absolute value of the following term. Not available for Time Domain.
Arg ( ) - Returns the standard argument function for complex numbers. Not available for Time Domain.
Conj ( ) - Returns the standard conjugate function for complex numbers. Not available for Time Domain.
Delta ( ) - Returns the difference (D) of the following terms.
Imag ( ) - Returns the imaginary portion of the following complex term. Not available for Time Domain.
Ln(ComplexArray a) - Returns the natural logarithm (base e logarithm) of complex numbers. Not available for Time Domain.
Log10(ComplexArray a) - Returns the base 10 logarithm of complex numbers. Not available for Time Domain.
Mag(ComplexArray a) - Same as “abs()” Extracts the modulus of complex numbers, equal to sqrt(a.re*a.re+a.im*a.im). Not available for Time Domain.
Phase(ComplexArray a) - Returns the phase (in degrees) of a trace. The result must be viewed in Real format. Not available for Time Domain traces.
PhaseUnwrap(ComplexArray a) - Same as phase, but not wrapped at 180°. The result must be viewed in Real format. Not available for Time Domain traces. See Create Phase Equation Example.
Pow10(ComplexArray a) - Raise base 10 to the power of another complex number. Not available for Time Domain.
Real ( ) - Returns the real portion of the following complex term. Not available for Time Domain.
Sqrt ( ) - Returns the square root of the following term.
XAxisIndex( ) - Returns the current index in the sweep.
XAxisValue( ) - Returns the current value of the x-axis index.
getNumOfPoints( ) - Returns the number of points for a trace.
fileSum( ) - Sum the data for a collection of parameters. The collection is comprised of all open views or multi-data templates. For example: fileSum(1:S11) will sum the S11 parameter for all of the open views. The "1:" is ignored.
subset(,,) - Allows start and stop equation limits in the frequency domain. The first parameter is the S parameter. The second parameter is the start frequency and the third parameter is the stop frequency. For example, subset(1:S11,1e9,2e9).