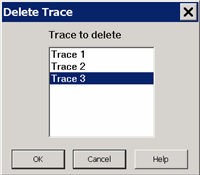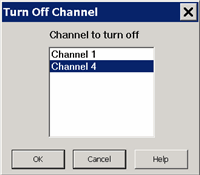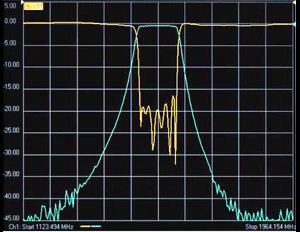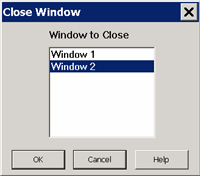Traces, Channels, and
Windows on the Analyzer
It is critical to understand the meaning of the following terms as they
are used on the analyzer.
Other Quick Start topics
Traces
Traces are a series of measured data
points. There is no theoretical limit to the number of traces. However,
the practical limit is the maximum
number of windows times the maximum number of traces per window (24).
In addition, one memory trace can be stored and displayed for every
data trace. Learn more about
Math / Memory traces.
Trace settings affect the presentation and mathematical operations of
the measured data.
The following are Trace settings:
Managing Traces
How to Select a Trace
A trace must be selected (active) before its trace settings
can be changed.
How
to know which trace is Active? |
Using front-panel
hardkey [softkey] buttons |
Using Menus |
For Traces 1-4, press the corresponding Hard
Key For other trace numbers, press traces then [Select
Traces] Select
a trace number in the Entry
toolbar. |
Click the Trace
Status label or trace. |

|
How to Delete a Trace |
Using front-panel
hardkey [softkey] buttons |
Using Menus |
For Traces 1-4, press the corresponding Hard
Key For other trace numbers, press traces then [Select
Traces] Select
a trace number in the Entry
toolbar. |
Right-click the Trace
Status label, then click Delete. |

|
How to Move a trace to a different window
You can DRAG a trace
from one window to another, or... |
Using front-panel
hardkey [softkey] buttons |
Using Menus |
Select the trace to move. Press traces then [Move
Trace] Select
a window number in the following dialog. |
Right-click the Trace
Status label, then click Move
Trace. |
Select,
Delete, Move Traces dialog box help |
This dialog is launched by clicking
Trace/Chan, then Trace, then Delete
Trace
The Select Trace dialog is launched by clicking Trace/Chan,
then Trace, then Select Trace
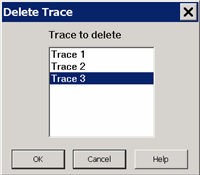
Both the Select Trace
and Delete Trace dialogs
work the same.
Select a trace, then click OK.
Only ONE trace can be Selected or Deleted.
Note:
To EASILY select a trace, click the Trace
Status label.
To EASILY delete a trace, right-click the Trace Status label,
then click Delete. |
Trace Max
Makes the active trace the ONLY trace on the display. All other traces
are hidden.
How to do Trace Max
Select Trace,
then Trace Max.
With Trace Max ON, select a different trace from the
Traces softkeys to make that
trace visible.
To make all traces visible again select Trace
Max OFF
Trace Hold
With Trace Hold (Max or Min) enabled, each data point is updated ONLY
when the current data point measurement exceeds the highest (for Max)
or lowest (for Min) currently-stored data point.
How to hold
the active trace at the maximum or minimum points. |
Using front-panel
hardkey [softkey] buttons
Press Trace Then Trace Hold Restart resets
the trace. |
Using Menus
Not available |

|
Maximum/Minimum trace hold can be applied with several conditions:
Feature is applicable to any data trace, but NOT to memory traces.
When the stimulus or any data post processing setting is changed,
the trace hold data will be reset. These settings include: Smoothing,
Gating, Time Domain Transform, Conversion, Data Math, Equation Editor,
Parameter change, Formatting change.
Minimum/maximum comparison is done with formatted data. For
Smith and Polar formats, absolute data is used and not phase.
Trace hold data can be recalled.
Data save files formats
SnP does NOT save trace hold data
Citifile, CSV, MDF, PRN DOES save trace hold data
Channels
Channels contain traces. The analyzer can have up to 200
independent channels.
Channel settings determine how
the trace data is measured . All traces that are assigned to a channel
share the same channel settings. A channel must be selected (active)
to modify its settings. To select a channel, click the Trace
Status button of a Trace in that channel. The following are channel
settings:
Managing Channels
How to Select a Channel
A channel must be selected (active) before its settings can
be changed.
To make a channel active, select
a trace in that channel. |
How to Turn ON or OFF a Channel
Click Trace/Chan, then Channel, then Turn
On / Off Channel.
Turn
ON | OFF Channel dialog box help |
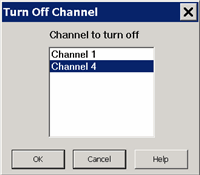
Both the Turn ON and
Turn OFF dialogs work
the same.
Select a channel, then click OK.
Only ONE channel can be selected
When turning ON a channel, the new channel is always the Standard
Measurement Class
with an S11 trace.
Note:
To create more than one trace
in a new channel, click Trace, then New Trace |
Windows
Windows are used for viewing traces.
The analyzer can show between 1 and 160 windows on
the screen with the following limitations:
Each window can contain up to 24
traces.
Windows are completely independent of channels.
Learn to create
and manage windows.
See Customize
the analyzer screen to learn how to make other window settings.
The following is a window containing two traces. Both traces use the
same channel 1 settings as indicated by the annotation at the bottom of
the window.
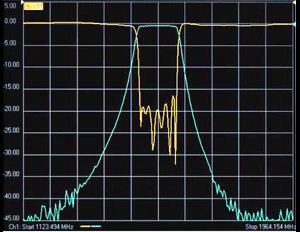
The window number shows in the lower-left corner of the window. The
following shows window 5.

Managing Windows
How to make
various window settings
New, Close, Tile, Cascade, Minimize, Maximize |
Using front-panel
hardkey [softkey] buttons |
Using Menus |
Press Response then [Display] then [Windows] |
Click Response then Display then Windows |

|
Close
Window dialog box help |
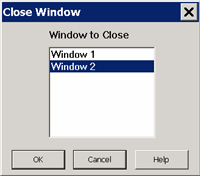
Select a window, then click OK. The remaining windows are
tiled.
Only ONE window can be selected.
Traces contained in a closed window are deleted.
Note: To
EASILY close a window, right-click in the window (away from a
trace) then select Close Window.
See Customize
the analyzer screen to learn how to make other window settings. |