Save Instrument Report Files
Use this dialog tab to save an Instrument Report to an XPS (XML Paper Specification) file. The report includes information such as the date, a picture of the display, measurement, mask, and limit line test results, markers, modules, timebase, acquisition, trigger, and system. To save information such as diagnostic and event logs for the Keysight support team, open the About dialog and click Save Support Info.
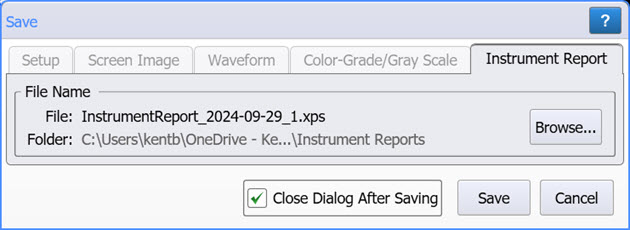
Viewing an Instrument Report
XPS files can be viewed using Microsoft's XPS Viewer application as shown in the following picture. Other XPS readers may be able to view the Instrument Report. The Windows XPS Viewer is an optional feature that is not normally installed on Windows. To install the XPS Viewer:
- Connect the PC or instrument to the internet so that the XPS viewer can be downloaded.
- In Windows, open an elevated Command shell or the PowerShell console.
- Copy the following command and paste the command into the shell or console:
dism /online /add-capability /capabilityname:XPS.Viewer~~~~0.0.1.0- Run the command and wait one to two minutes for the command to complete the installation.
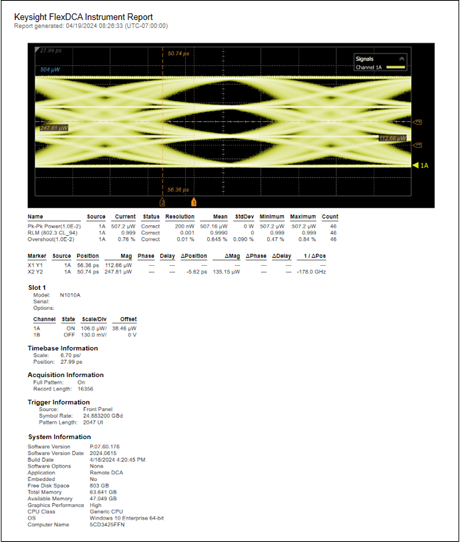
To save an Instrument Report to a file
- If desired, click Browse to select the file name and target folder.
- Click Browse to change a target file name and folder that is different from the default.
- Click Save to save the file.
The default user data folder for saving instrument report files is \Instrument Reports.
File Names
After a default setup, the file name assigned to a setup file takes the form InstrumentReport_2024-04-08_1.xps. As you can see in this example, the incremented number "_1" is automatically appended after the date field. With each subsequent file save, this number is incremented. Appending an autogenerated number helps to prevent the accidental writing over of an existing file.
If you click Browse, you can replace this automatically generated name with any name that you like. For example, my_file.xps. In this case, the first file saved will be my_file.xps. If you have cleared Close Dialog After Saving, the next file will have the characters "_1" appended as in my_file_1.xps. This autonumber will automatically be increased on each subsequent save. If you select Close Dialog After Saving, the default file name reverts back to the form InstrumentReport_<date><autonumber> as described at the beginning of this section.
If you enter a file name that has an arbitrary number appended, for example this_file_57.jdx, FlexDCA will detect this and save the subsequent file as this_file_58.xps.