Documentation Wizard
The Documentation Wizard saves a zip file that includes all the information needed to archive a particular instrument configuration including:
- Screen Captures
- Instrument Setup
- Waveform Window Data
- System Information
Because you can select the information that you want to save in the file, you can configure the zip file for your specific needs. For example, you can quickly save multiple waveforms files, copy these files to a DCA-X or N1010A FlexDCA at another location, and load the files into waveform, Color Grade-Gray Scale, or Jitter memory.
The Document Wizard dialog lists the main categories of information that you can save. Expand each section to show the complete list of options for your zip file. In practice, the dialog can never include all the Save options, as most options are only available under specific instrument settings or modes.
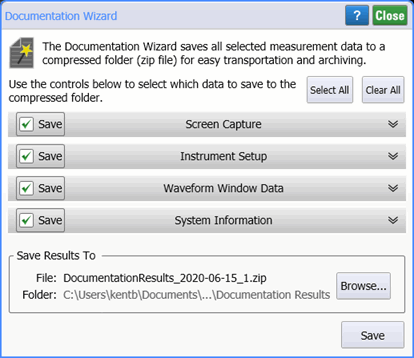
When you click the Select All and Clear All buttons, only the currently displayed Save options are affected. Options not shown remain in there current selected or cleared state. To view an explanation of a Save option, click the chevron icon to expand the option.
You can configure the DCA-X's front-panel Multi-Purpose button to save a documentation wizard file.
The following table lists all of the possible Save options with their descriptions.
| Option | Instrument Mode | Saved in Zip File | |||
|---|---|---|---|---|---|
| Scope | Eye | TDR | Jitter | ||
| Screen Capture | ♦ | ♦ | ♦ | ♦ | Screen capture of entire display (Entire UI Screen Capture.png) |
| Instrument Setup | ♦ | ♦ | ♦ | ♦ | Instrument state file (InstrumentSetup.setx) |
| System Information | ♦ | ♦ | ♦ | ♦ | System information shown in the Help > About dialog (SystemInfo.txt) |
| Waveform Content Windows | |||||
| Waveform Window Data | ♦ | ♦ | ♦ | ♦ |
|
| Time-Ohms N Window Data | ♦ |
|
|||
| Time-Volts N Window Data | ♦ |
|
|||
| Time-% N Window Data | ♦ |
|
|||
| Freq-Mag N Window Data | ♦ | ♦ |
|
||
| ♦ |
|
||||
| Phase N Window Data | ♦ | ♦ |
|
||
| ♦ |
|
||||
| GrpDelay N Window Data | ♦ | ♦ |
|
||
| ♦ |
|
||||
| S-Parameters | ♦ | Touchstone S-parameter file for a DUT setup (example, DUT N S-Parameters.s2p) | |||
| Jitter Mode | |||||
| Graphs Window Data | ♦ |
|
|||
| Jitter Table Data (NRZ signals) | ♦ |
|
|||
| Amplitude Table Data (NRZ signals) | ♦ |
|
|||
| Eye Table Data (PAM4 signals) | ♦ |
|
|||
| Level Table Data (PAM4 signals) | ♦ |
|
|||
| Option JSA | |||||
| JSA Spectrum Window Data | ♦ | ♦ | ♦ |
|
|
| JSA Results Window Data | ♦ | ♦ | ♦ |
|
|
| General Purpose | |||||
| Markers Window Data | ♦ | ♦ | ♦ |
|
|
| Mask Test Window Data | ♦ |
|
|||
| Histogram Window Data | ♦ | ♦ | ♦ |
|
|
| Limit Line Window Data | ♦ | ♦ |
|
||
| Results Window Data | ♦ | ♦ |
|
||
At the bottom of the dialog, click Browse to select the folder and name for saving your file. Click Save to actually save the file. The default filename is DocumentationResults with the current date and an incremented index number appended:
DocumentationResults_<year>-<month>-<day>_<index>.zip
The default folder for saving images is the \Documentation Results user folder.