Saving Screen Image Files
Use this dialog tab to save an image of the display in a graphic file.
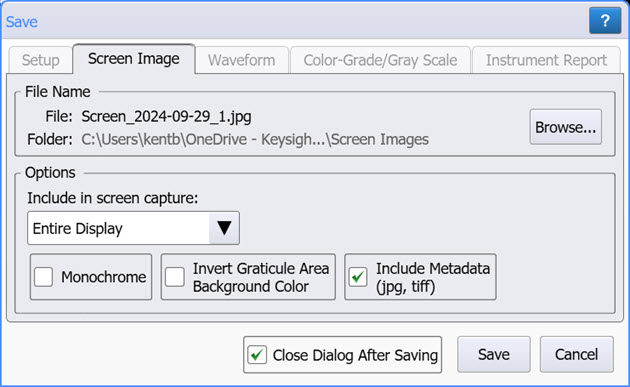
To save a screen image to a file
- In the Options field, select the options that you want. Each option is explained in this topic.
- Click Browse to change a target file name and folder that is different from the default.
- Click Save to save the file.
The default user data folder for saving screen images files is \Screen Images.
If a displayed dialog is outside FlexDCA's window, it will not be included in the screen image capture. Use the Windows Print Screen function instead.
| File Name Extension | FlexDCA GUI | Legacy GUI | Default Subfolder | ||
|---|---|---|---|---|---|
| Save | Open | Save | Open | ||
| .bmp, .gif, .jpg,.png, .tif | ♦ | \Screen Images | |||
| .bmp, .gif, .jpg, .pcx, .tif, .ps, .eps |
♦ | ||||
File Names
After a default setup, the file name assigned to a screen capture file takes the form Screen_2017-04-08_1.jpg. As you can see in this example, the incremented number "_1" is automatically appended after the date field. With each subsequent file save, this number is incremented. Appending an autogenerated number helps to prevent the accidental writing over of an existing file.
If you click Browse, you can replace this automatically generated name with any name that you like. For example, my_file.jpg. In this case, the first file saved will be my_file.jpg. If you have cleared Close Dialog After Saving, the next file will have the characters "_1" appended as in my_file_1.jpg. This autonumber will automatically be increased on each subsequent save. If you select Close Dialog After Saving, the default file name reverts back to the form Screen_<date><autonumber> as described at the beginning of this section.
If you enter a file name that has an arbitrary number appended, for example this_file_57.jpg, FlexDCA will detect this and save the subsequent file as this_file_58.jpg.
Monochrome Option
Saves the screen as a black and white image. Selecting Monochrome automatically selects Invert Graticule Area Background Color.
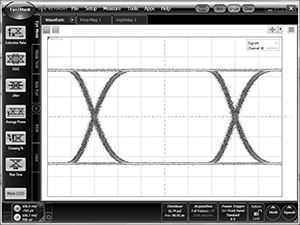
Invert Graticule Area Background Color Option
Saves the entire application window but colors the graticule black and the graticule background white. The waveform colors remain unchanged. If combined with Graticule Area Only, this option is especially useful when printing a hard copy of the waveform as it saves ink or toner. If the Invert Signal Display Windows in the Display Setup dialog is selected, the backgrounds of all windows that display signals is inverted from black to white regardless of the Invert Graticule Area Background Color setting.
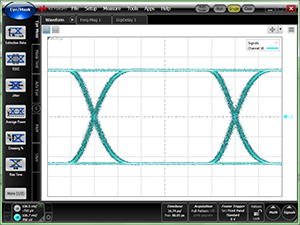
Include Metadata (jpg, tiff) Option
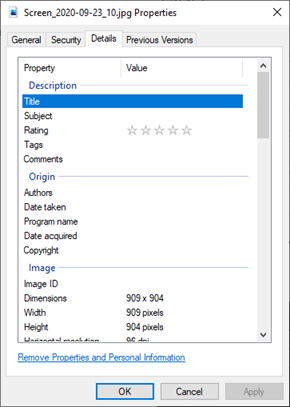
When Include Metadata is selected for a jpg or tiff file, additional metadata fields are added to the saved image file. Cameras and graphic editing applications often place metadata in a file, such as camera exposure settings or comments. FlexDCA can also add its own metadata to these two image types. By default, this option is turned off. If you plan to place you screen capture in a web page or informal document, a jpg image is the best selection. If you plan to print your screen capture or need maximum quality, save a tiff image. FlexDCA does not support saving metadata in the bmp, png, or gif file formats.
To view or edit the metadata placed in your screen image file, you can right click on the file in Window's File Explorer and from the shortcut menu select Properties. In the Properties dialog, click the Details tab as shown in this picture. To edit the metadata fields for your image, click on the Value entree shown on the dialog. The following table lists the metadata fields that FlexDCA populates.
| Metadata Field | Value Examples |
|---|---|
| Subject | Screen Capture |
| Comments | N1000A (S/N USXXXXXXXX) Modules: Slot 1 Module(86108B LBW,232,300,400,JSA) (MYXXXXXXXX) |
| Date taken | 7/10/2015 4:32 PM |
| Program name | FlexDCA (A.05.00.000) |
| Camera maker | Keysight Technologies |
| Camera model | FlexDCA (A.05.00.000) |
| Name | ScreenCapture.jpg |
Include in screen capture Option
With this option, you can select to save the entire display (including menu bars, toobars) or a single displayed waveform content window: Waveform, Magnitude, Phase, or Delay. The content window's tab must be shown on the screen. The default setting captures a waveform content window. If multiple waveforms are displayed in the selected content window, use the second drop-down list to restrict the screen image to showing a particular waveform.

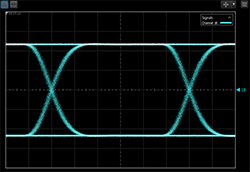
When saving an image to an external memory device, never remove the device during the writing process as this may result in an error.
Available Graphics Formats
The filename extension indicates the image file format. In SCPI commands and queries, the format is selected or indicated in a programming message by the strings shown in this table.
| File Extension |
SCPI String |
Description |
|---|---|---|
| .bmp | BITMap
|
24-bit color symbol map file format. Bitmap, or .bmp, is typically used for storing symbol mapped graphic files. |
| .png | PNG
|
Portable Network Graphics) format that is not compressed. It is widely accepted and is a good choice for both documents and the web pages. |
| .jpg | JPG
|
24-bit color Joint Photographic Experts Group file format). .jpg is a graphics format that is compressed. This compression creates smaller files but may affect image quality. For example, data points may be erased due to the image compression. If file size is not an issue, use the .png format instead. The application uses the .jpg software written by the Independent JPEG Group. |
| .gif | GIF
|
Graphics Interchange File format. .gif is a standard graphics format (256 color) used to store symbol mapped graphic files. For .gif files, this application uses LZW compression/decompression licensed under U.S. patent No 4,558,302 and foreign counterparts. The purchase or use of LZW graphics capability in a licensed product does not authorize or permit an end user to use any other product or perform any other method or activity involving use of LZW unless the end user is separately licensed in writing by Unisys. End user should not modify, copy, or distribute LZW compression/decompression capability. |
| .tiff | TIFF
|
24-bit color Tag Image File format. .tif is a format of choice for storing images with lossless compression. It provides better quality, but larger files. This format is widely supported across platforms (PC, Mac, UNIX). This application uses LZW compression/decompression licensed under U.S. patent No 4,558,302 and foreign counterparts. The purchase or use of LZW graphics capability in a licensed product does not authorize or permit an end user to use any other product or perform any other method or activity involving use of LZW unless the end user is separately licensed in writing by Unisys. End user should not modify, copy, or distribute LZW compression/decompression capability. |