Linear Equalizer Operator
 The Linear Feedforward Equalizer (linear FFE) operator allows you to design and apply a finite digital impulse response (non-recursive) filter. You can adjust equalizer settings such as the number of taps, tap gains, tap delay, and bandwidth. With the Linear Feedforward Equalizer, you can model equalizer designs on an actual signal before designing any hardware.
The Linear Feedforward Equalizer (linear FFE) operator allows you to design and apply a finite digital impulse response (non-recursive) filter. You can adjust equalizer settings such as the number of taps, tap gains, tap delay, and bandwidth. With the Linear Feedforward Equalizer, you can model equalizer designs on an actual signal before designing any hardware.
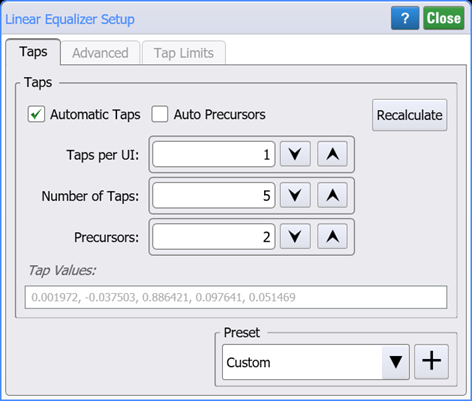
The dialog's Display Setup tab is not displayed if the Linear Equalizer operator is setup as a secondary operator within the Reference Receiver operator. Use the Reference Receiver's Setup dialog to configure display settings.
The Linear Feedforward Equalizer operator requires a single-valued waveform, as opposed to an eye diagram. Be sure that your trigger setup results in a single-valued waveform at the input to this operator. This can be acheived using an external pattern trigger or by using pattern lock. If you are using an external pattern trigger, you may ignore this note.
Jitter measurements can be made on the Linear Feedforward Equalizer's output waveform.
Before you configure the filter, in the diagram drag an output function color to your filter. This will allow you to simultaneously view the input and output waveforms as you develop your filter. Click on the operator to open the Linear Feed Forward Equalizer Setup dialog.
The following figure shows the signal path from the selected input waveform, through the digital equalizer filter and into the displayed output waveform. If you specify that the tap delay tracks the symbol rate, sampling point values in the input array are used directly as equalizer inputs. If a custom tap delay is selected, equalizer input values may be interpolated.
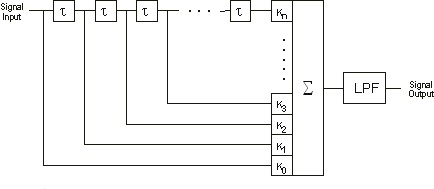
Automatic Taps (On)
By default, Automatic Taps is selected and you can enter the Taps per UI, Number of Taps and Precursors that you want. Tap values are automatically generated. Increasing the number of taps in your model increases the fidelity of the filter's frequency response as compared to an ideal response. Selecting Automatic Taps automatically enters the optimum tap values to open an eye diagram.
When Automatic Taps and Auto Precursors you can enter the maximum precursors in the Max Presursors field. When Auto Precursors is cleared, you can specify the exact number of precursors that you want.
When Automatic Taps is cleared, you can manually enter a string of filter tap values with each value separated by comma, space, or semicolon character. If the Normalize Gain button is active, click Normalize Gain to automatically adjust the tap values for a maximum equalizer gain of 0 dB (unity). The relative contributions of the tap values are maintained.
![]() The red invalid symbol is displayed if the current settings result in an invalid status. Click on the symbol to learn about the problem. This can occur when Automatic Taps is on, and the tap optimizer can not find a solution. Your pattern might not have sufficient variation in symbol sequences, such as a clock signal. Or, that the section of your pattern you are currently acquiring does not have sufficient symbol variation. Consider using a pattern with good symbol variation, such as a PRBS, and optimizing the taps over a large span of the pattern. Turn Pattern Lock on and select Acquire Entire Pattern.
The red invalid symbol is displayed if the current settings result in an invalid status. Click on the symbol to learn about the problem. This can occur when Automatic Taps is on, and the tap optimizer can not find a solution. Your pattern might not have sufficient variation in symbol sequences, such as a clock signal. Or, that the section of your pattern you are currently acquiring does not have sufficient symbol variation. Consider using a pattern with good symbol variation, such as a PRBS, and optimizing the taps over a large span of the pattern. Turn Pattern Lock on and select Acquire Entire Pattern.
Automatic Taps (Off)
If the Automatic Taps setting is cleared, you can also specify Tap Spacing in Taps/UI or Seconds. You can also enter the filter's Bandwidth. Select Auto to have the bandwidth track the tap spacing.
Preset
Presets allow you to save your dialog settings to a setup file. Recall a preset to instantly configure your Linear Feedforward Equalizer to your specification. You can save as many presets as you need. If you scroll to the end of the list and click the <Edit List> entry, the Edit LFFE Presets List dialog opens which allows you to reorder, delete, or rename items in the list. There are not factory provided presets for this operator. To save your settings, click the + button. To recall your settings, click Load.
The default user data folder for presets files is \Presets.
Linear FFE Operator Presets
- No available Keysight presets.