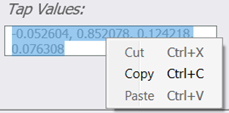TDECQ Operator (Reference Rx)
 The TDECQ (Transmitter and Dispersion Eye Closure Quaternary) equalizer is provided for compliant PAM4 TDECQ measurements in Eye Mode. The TDECQ standard calls for the insertion of the TDECQ equalizer into the signal path. Noise preservation is built in to the TDECQ operator.
The TDECQ (Transmitter and Dispersion Eye Closure Quaternary) equalizer is provided for compliant PAM4 TDECQ measurements in Eye Mode. The TDECQ standard calls for the insertion of the TDECQ equalizer into the signal path. Noise preservation is built in to the TDECQ operator.
| PAM4 Signal | NRZ Signal |
|---|---|
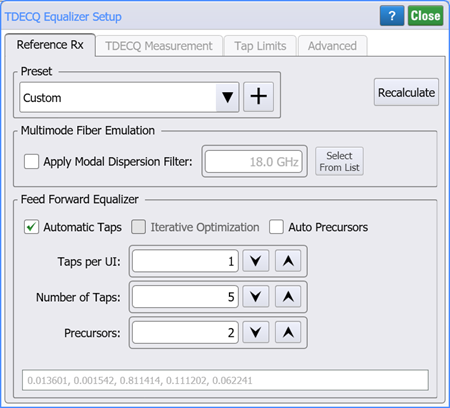
|
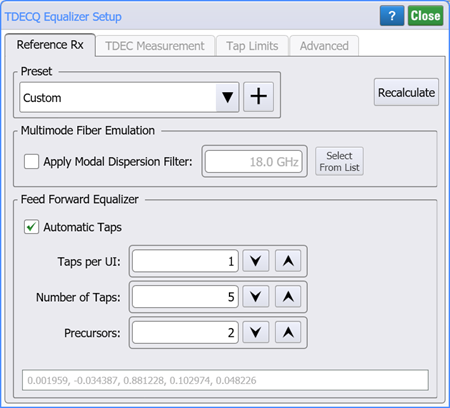
|
|
The PAM TDECQ measurement settings in this dialog tab are the same settings found in the PAM-N Analysis Setup dialog's TDECQ Configuration tab. Change a setting in one of these dialogs and the setting is changed in both dialogs. |
The NRZ TDEC measurement settings in this dialog tab are the same settings found in the Configure Base Measurements dialog's TDEC/VECP tab. Change a setting in one of these dialogs and the setting is changed in both dialogs . |
The dialog's Display Setup tab is not displayed when the TDECQ operator is setup as a secondary operator within the Reference Receiver operator. Use the Reference Receiver's Setup dialog to configure display settings.


After configuring the TDECQ operator, run Eye Mode's TDECQ PAM4 measurement or TDEC NRZ measurement. These measurements measure the quality of an optical transmitter with its optical link by giving the optical power penalty of the measured optical transmitter compared to an ideal transmitter. It measures the increase of optical power required for the measured optical transmitter to achieve the same eye opening of the ideal optical transmitter. The lower the TDECQ measurement, the higher the quality of the measured transmitter.
The TDECQ Equalizer operator requires a single-valued waveform, as opposed to an eye diagram. Be sure that your trigger setup results in a single-valued waveform at the input to this operator. This can be achieved using an external pattern trigger or by using pattern lock. If you are using an external pattern trigger, you may ignore this note.
Presets
Presets allow you to save settings in the Taps tab to a setup file. Recall a preset to instantly configure your TDECQ equalizer to your specification. You can save as many presets as you need. The Preset list shows all of the factory provided presets as well as any that you have created. If you scroll to the end of the list and click the <Edit List> entry, the Edit TDECQ Presets List dialog opens which allows you to reorder, delete, or rename items in the list.
TDECQ Reference Rx Operator Presets
- IEEE 802.3dj Draft 2.0
- IEEE 802.3bs Amended
- IEEE 802.3bs
- IEEE 802.3cd
- IEEE 802.3db SR SECQ
- IEEE 802.3db SR (844-863 nm)
- IEEE 802.3db VR (842-948 nm)
- IEEE 802.3db VR (842-918 nm)
- IEEE 802.3db VR (842-888 nm)
- IEEE 802.3db VR (842-868 nm)
- Fiber Channel PI - 7 Rev 0.13
- TDEC ITU 50G PON OLT
- TDEC ITU 50G PON ONU
Multimode Fiber Emulation
Select Apply Modal Dispersion Filter to enable the operator to compensate for modal dispersion from multimode fiber. Enter a bandwidth of the filter which can range from 2.49 GHz to 19.9 GHz with a default value of 18.0 GHz. The drop-down list allows you to select the 18 GHz - 802.3db SR (844-863 nm) standard for an entry of 18 GHz.
Feed Forward Equalizer
Automatic Taps (On)
When Automatic Taps and Auto Precursors are selected, the equalizer's tap values are automatically generated. You only need to enter the desired Taps per UI, Number of Taps, and Max Precursors. When Auto Precursors is cleared, you can specify the exact number of precursors that you want. To manually enter taps values, enter a string of comma separated string of values. After making your selections, click Recalculate to generate the tap values. This may take a few seconds to complete.
![]() The red invalid symbol is displayed if the current settings result in an invalid status. Click on the symbol to learn about the problem. This can occur when Automatic Taps is on, and the tap optimizer can not find a solution. Your pattern might not have sufficient variation in symbol sequences, such as a clock signal. Or, that the section of your pattern you are currently acquiring does not have sufficient symbol variation. Consider using a pattern with good symbol variation, such as a PRBS, and optimizing the taps over a large span of the pattern. Turn Pattern Lock on and select Acquire Entire Pattern.
The red invalid symbol is displayed if the current settings result in an invalid status. Click on the symbol to learn about the problem. This can occur when Automatic Taps is on, and the tap optimizer can not find a solution. Your pattern might not have sufficient variation in symbol sequences, such as a clock signal. Or, that the section of your pattern you are currently acquiring does not have sufficient symbol variation. Consider using a pattern with good symbol variation, such as a PRBS, and optimizing the taps over a large span of the pattern. Turn Pattern Lock on and select Acquire Entire Pattern.
Automatic Taps (Off)
When Automatic Taps is cleared, you must enter your tap values into the Tap pr UI field. When you enter your tap values, separate each value using a comma, space, or semicolon. Increasing the number of taps in your model increases the fidelity of the filter's frequency response as compared to an ideal response. If the Normalize Gain button is active, click Normalize Gain to automatically adjust the tap values for a maximum equalizer gain of 0 dB (unity). The relative contributions of the tap values are maintained.
The TDECQ operator is not available in TDR/TDT or Jitter modes.
Starting with FlexDCA A.07.50 release, the ability to add Decision Feedback Equalizer taps (Use DFE) was added.
Starting with FlexDCA A.06.90 release, this dialog tab was renamed from "Taps" to "Reference Rx". The tab's settings are identical except for the addition of the new Multimode Fiber Emulation field.
The TDECQ operator requires FlexDCA revision A.05.60 and above.