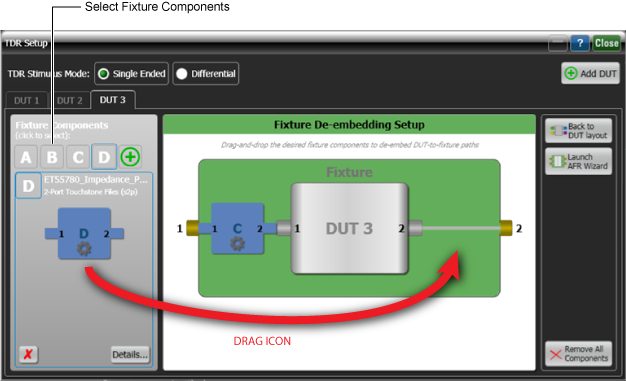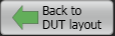De-embedding Fixture Components
A Fixture Component models a test-setup component that has a non-connectorized port. Fixture Components are created in the Fixture De-embedding Setup pane of the TDR Setup dialog.
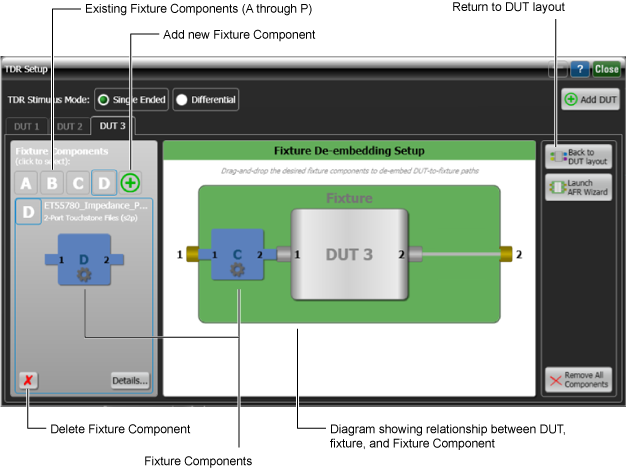
- For fixtures with a non-connectorized port:
- Click Launch AFR Wizard (
 ) to start FlexDCA's PLTS AFR. Or,
) to start FlexDCA's PLTS AFR. Or, - Drag an AFR Fixture Component symbol (
 ) to the Fixture De-embedding Setup diagram. This launches Quick AFR. Quick AFR characterizes the fixture, saves the Touchstone files, and automatically loads the Touchstone file into a new Fixture Component.
) to the Fixture De-embedding Setup diagram. This launches Quick AFR. Quick AFR characterizes the fixture, saves the Touchstone files, and automatically loads the Touchstone file into a new Fixture Component.
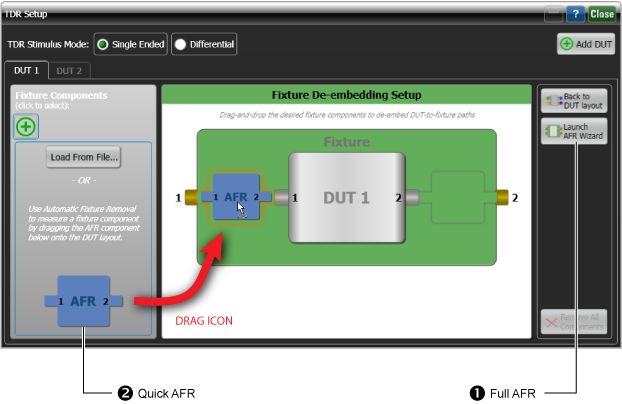
To create a new Fixture Component
Fixture Components represents a fixture that you want to de-embed. Up to 16 Fixture Components can be created and they are labeled "A" through "P". Once created, you drag a Fixture Component to the Fixture De-embedding Setup drawing that is located in the center of the dialog. You must characterize a fixture before you can create a Fixture Component. Characterization results in an S-parameter Touchstone file that is imported into the TDR Setup dialog to create a Fixture Component.
- If the Load From File button is not shown in the dialog's left-side panel, click the add new Fixture Component button.
- Make one of the following selections:
-
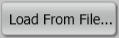 Click Load From File, and import the data from your Touchstone S-parameter file. This creates a new Fixture Component and labels it with the first available letter between "A" and "P". A total of 16 fixture components can be created. Or,
Click Load From File, and import the data from your Touchstone S-parameter file. This creates a new Fixture Component and labels it with the first available letter between "A" and "P". A total of 16 fixture components can be created. Or, -
 Click the AFR symbol to start Quick AFR. Quick AFR is an abbreviated version of Full AFR that offers a smaller set of options and automatically loads the created Touchstone fixture characterization file into the new Fixture Component.
Click the AFR symbol to start Quick AFR. Quick AFR is an abbreviated version of Full AFR that offers a smaller set of options and automatically loads the created Touchstone fixture characterization file into the new Fixture Component.
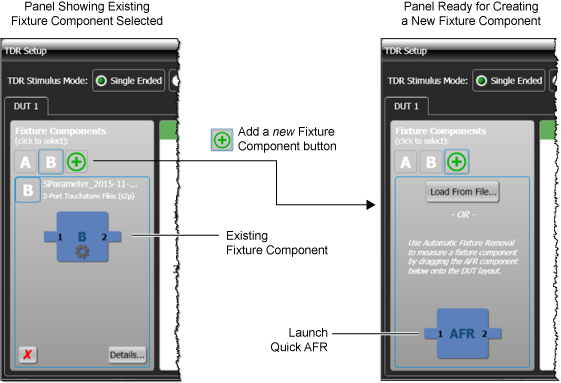
To de-embed an Fixture Component
- Select an existing Fixture Component.
- Click the Details button to identify how the port data within the S-parameter file is ordered. Because the port ordering method can vary depending on the S-parameter file, use this command to allow FlexDCA to correctly interpret the S-parameters.
- Drag your Fixture Component to the setup diagram.
- To reverse the ports on a Fixture Component, click the gear
 icon.
icon. - Click Back to DUT layout to close the Fixture De-Embedding Setup.
| Fixture Component | Description |
|---|---|
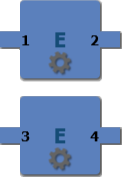
|
Default port order.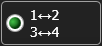 |
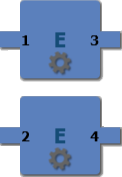
|
Alternate port order.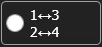 |