Meas Toolbar
In Jitter Mode, scalar measurement results are displayed in tables that are shown beneath the graph area. Depending on the format of the signal (NRZ or PAM4), different scalar measurement tables are displayed. Each table has its own default measurements. You can add additional measurements, by clicking the measurement buttons that are located in the Meas toolbar. To reset tables to their default measurements, click the toolbar's Reset Jitter or Reset Amplitude buttons for NRZ signals or the Reset Eye and Reset Level buttons for PAM4 signals.
On the tables, you can select any measurement and click the table's:
- Details button to open the measurement's help topic.
- Limits button to configure and start a Measurement Limit Test on the measurement.
-
 button to delete the measurement from the table. To reset the table to include all of the default measurements including those that have been removed, click the Meas Toolbar's Reset Jitter, Reset Amplitude, Reset Eye, or Reset Level buttons.
button to delete the measurement from the table. To reset the table to include all of the default measurements including those that have been removed, click the Meas Toolbar's Reset Jitter, Reset Amplitude, Reset Eye, or Reset Level buttons.
Normally, data acquisition and measurement happens very quickly. As soon as the graphs scroll over the screen, the results are displayed. If, however, you are measuring very long patterns (for example, 216–1 PRBS), you may notice a delay between the time when the graphs scroll down and the final results are displayed in the panels. How can you tell when your measurements are finished? Look for the measurement annotations in the Jitter and Amplitude panels. The text "No Data" next to an entry indicates the edges are being characterized. A question mark (?) next to a measurement result indicates that indicates a measurement in process.
For PAM4 signals, many jitter graphs can be based on a specific eye. To change the eye that is graphed, do one of the following:
- Click the graph's Cycle Eye button.
- Change the Graphs Based on setting in the Jitter Measurements tab of the Configure Jitter Measurements dialog.
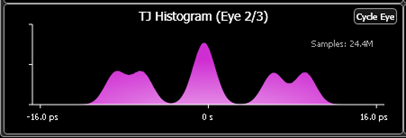
Many amplitude graphs show results based on amplitude levels. To change the level that is graphed, do one of the following:
- Click the graph's Cycle Eye button.
- Change the Graphs Based on setting in the Amplitude Measurements tab of the Configure Jitter Measurements dialog.













