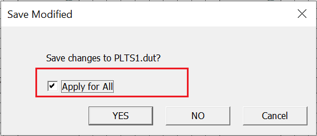See other File and Print Operations topics
Note: Click Tools, then User Preferences to set the default file storage locations for various PLTS files. Learn more.
Adapters - *.txs files used in Adapter Characterization and Reference Plane 2-port De-embed
Calibration:
*.cal files from a competed VNA 'legacy' calibration
*.tdr files from a completed TDR calibration
*.wzd files from the TRL Calibration Wizard
*.mkt files from Differential Crosstalk TRL Cal Kits
*.xml files from criteria for Continuity Check
Measurement Data:
*.DUT files from Open / Save
Many file types for Add to Batched File Converter and Batched Ref Plane Adj.
Exported Data:
Many file types from Export Data.
De-embedding Data - Many file types for all Reference Plane De-embedding paths.
Digital Patterns - Many file types that have been designed or imported for Eye Diagrams.
Math Formulas - *.fml files from Load/Save Math formulas
State files can be used the same way that state files are used in instruments such as the PNA. Save the current PLTS setup, and then later recall the state file to save time making these same settings in the future.
The following settings are NOT saved to a *.dsta file.
Select File,Save to overwrite the current measurement or calibration data. New data or imported data may be saved.
Select File,Save As to save the current measurement or calibration data as a new file.
Until measurement data is saved, the plot window title bar is labeled PLTS along with the analysis type of the plot window and the sequential plow window number.
Once the data is saved, the PLTS label is replaced with the name of the saved file.
![]()
Only one unsaved plot window may be open at a time. If you have one unsaved plot window, you must either save the data or delete the window before you can open another plot window with unsaved data.
Note: All of the traces in a plot can be saved to a *.csv file.
Click File then Open
Multiple files can be opened simultaneously. The limit to the number of windows that can be displayed depends on the number of plots that are viewed.
Open any of the four most recently accessed files by clicking the name of the file from the list (highlighted below in yellow).
Only the four most recently-accessed files are displayed.
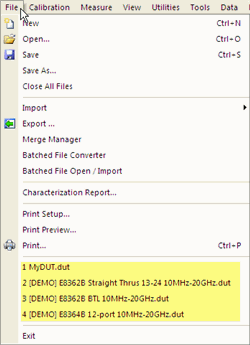
To close ONE file, including all of the windows that are currently viewing file data:
In the Data Browser:
Right-click any of the open windows
Then click Close File.
To close ALL open files:
Click File, then Close All Files
When closing files and exiting PLTS, checking Apply for All saves changes to files that have not been saved.